Configuración en Sinube
Para que se puede llevar a cabo la importación de los xmls de clientes, es necesario que primero se realice lo siguiente:
1.- Vaya a Parámetros - Parámetros - Sucursal - Certificados SAT.
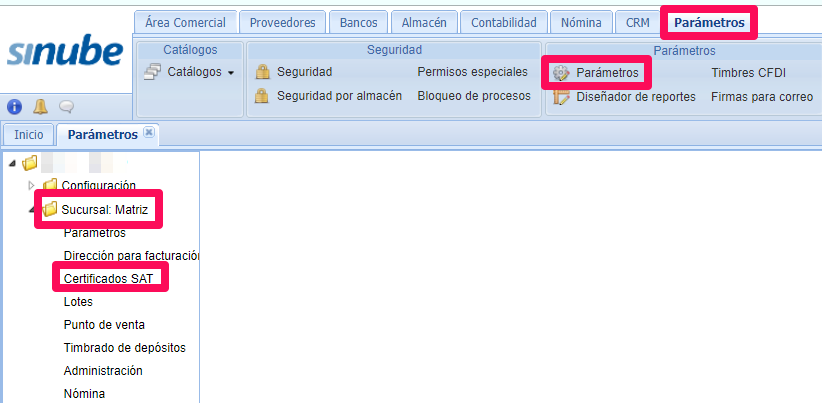
2.- En esta parte, debe capturar el número de certificado con el que se timbraron las facturas que importará. Haga clic en Nuevo certificado vacío para importaciones.
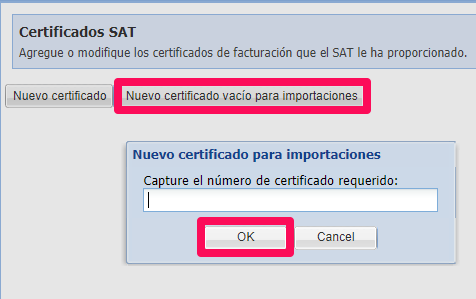
3.- Una vez capturado, debajo del certificado debe crear el rango de folios que incluya la serie y folios de las facturas. Presione Nuevo folio.
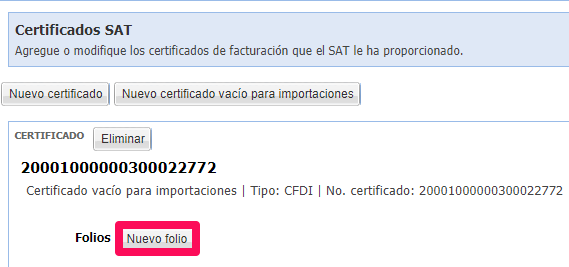
4.- En la siguiente ventana, capture la serie, en caso de que haya alguna, y folios inicial y final del rango. Este rango debe incluir los folios de las facturas a importar.
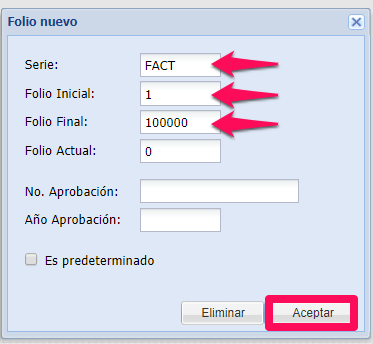
Importación masiva XML clientes
La importación de las facturas se realiza desde Herramientas Sinube, una vez que se haya generado la descarga de éstas. Puede consultar Descarga y configuración de Herramientas Sinube si aún no ha realizado este proceso.
1.- Presione el botón Facturas de clientes - De Xml (V2).
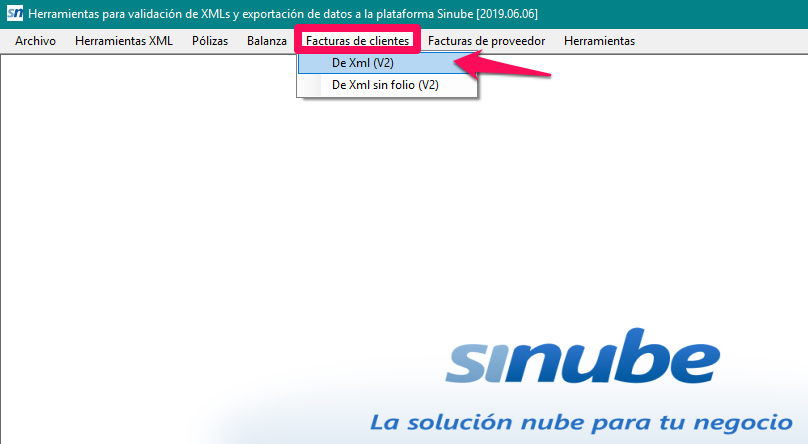
2.- En la siguiente ventana, tendrá que seleccionar la ruta de la carpeta que contiene los CFDIs.
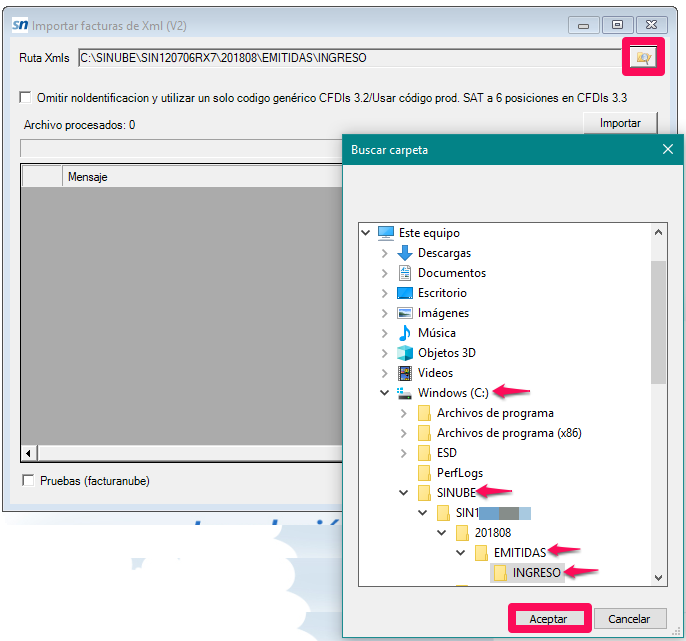
3.- Presione Importar para comenzar con el proceso.
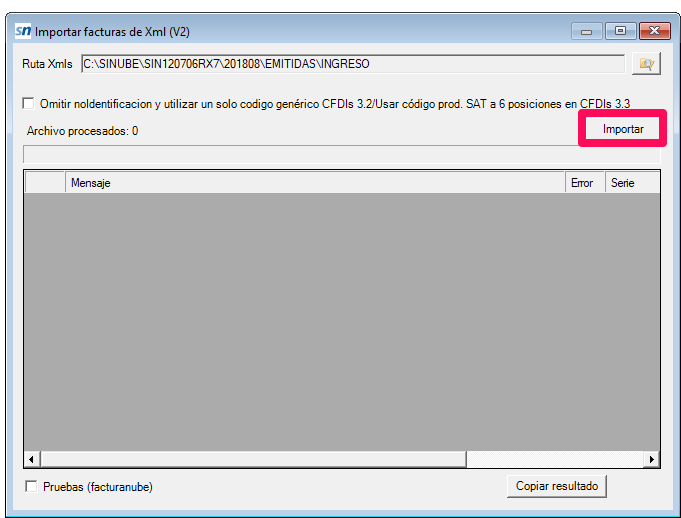
Es importante que en este punto se verifique que todos los renglones tengan la confirmación OK, esto significa que la importación de la factura ha sido éxitosa; de lo contrario, un mensaje le indicará cuál es el error en la importación.
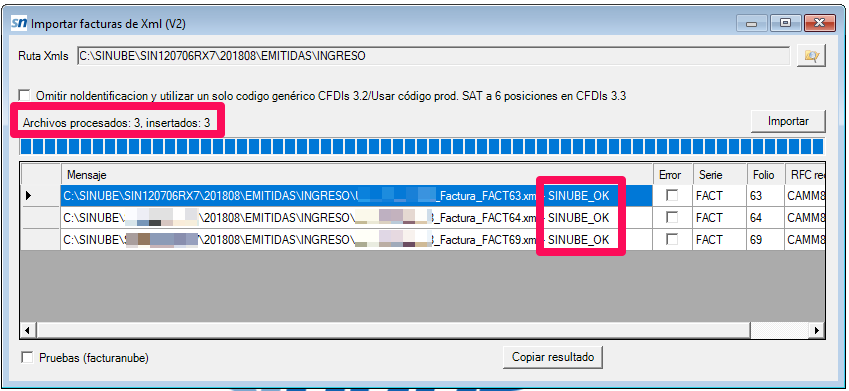
Consulta de facturas
Una vez importadas, puede consultar las facturas en Sinube.
1.- Área comercial - Consulta de Facturas.

2.- Para la consulta, puede utilizar cualquiera de los 3 filtros principales: Cliente, Folio y Serie, y Fecha (Mes, Semana y Día). Además de alguno de estos, puede seleccionar un Método de pago especifico, o las facturas con determinada Moneda.
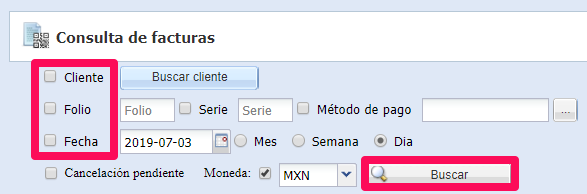
Una vez enlistadas las facturas, puede aplicar algun otro filtro que refiere el Estatus.
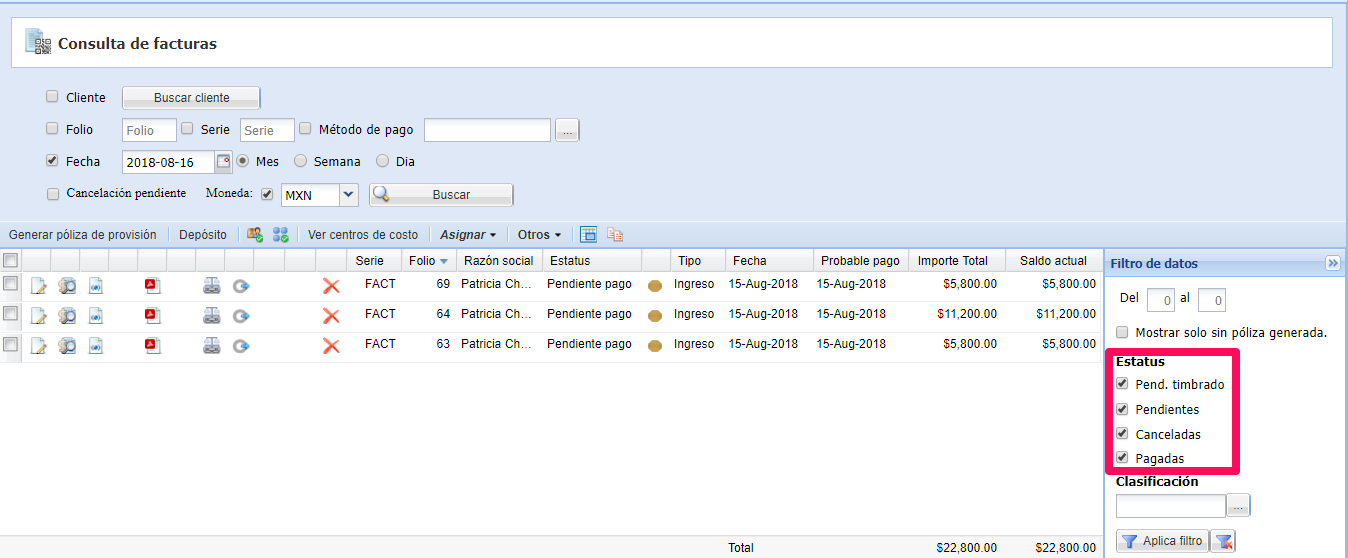
Configuración de Clientes
Es necesario que el registro del cliente tenga algunos datos, para esto se utiliza una validación que hará el proceso más sencillo.
1.- Ingrese a la consulta y seleccione las facturas.
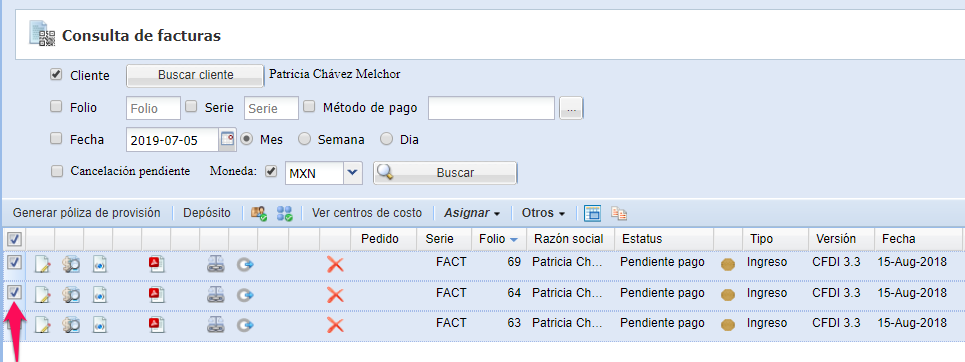
2.- Utilice el botón Validar clientes para contabilidad La columna OK le indicará si el cliente tiene los datos necesarios para comenzar a contabilizar.
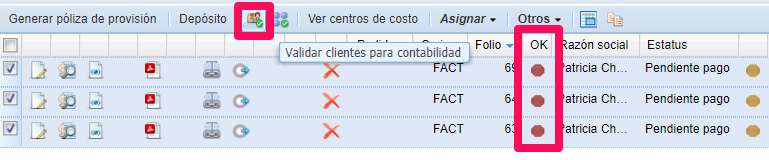
3.- Si esta columna esta en color rojo, haga clic sobre el círculo.
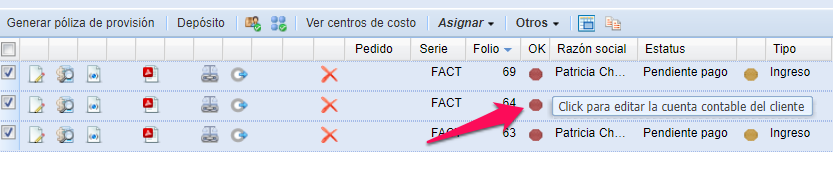
4.- En la siguiente ventana deberá seleccionar la cuenta contable del cliente con el botón de 3 puntos.
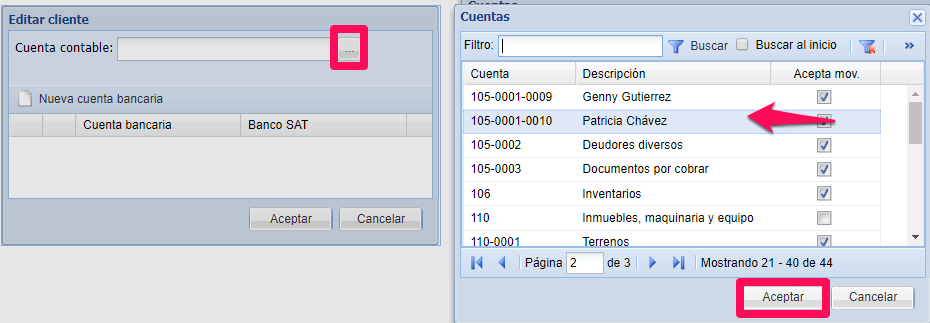
5. También será necesario indicar los datos bancarios, presione Nueva cuenta bancaria, capture el número de cuenta, seleccione el banco y capture el RFC del mismo. Puede capturar más de una cuenta bancaria, si así lo requiere.
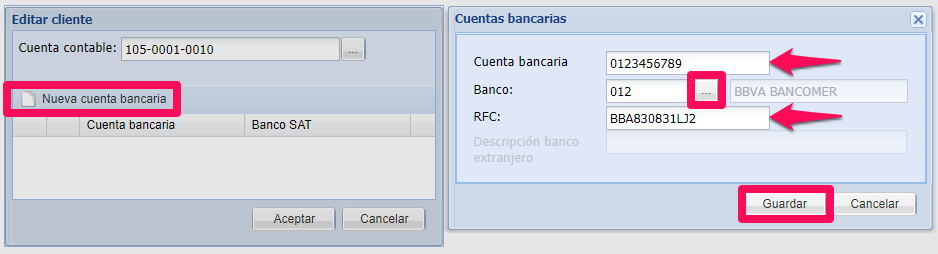
6.- Con la opción Aceptar, se guardarán los cambios.
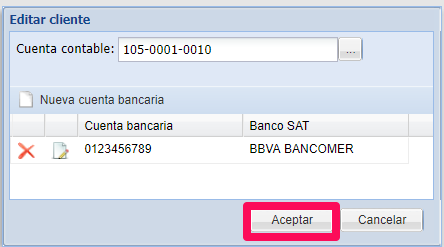
Configuración del Producto
Es necesario que el registro del producto tenga las cuentas contables. Este catálogo se puede alimentar con la importación de facturas, siempre y cuando los productos tegan número de identificación en el xml.
1.- La ruta para este catálogo es Área comercial - Productos.

2.- Presione el icono de la hoja en blanco para abrir la edición del producto.
![]()
3.- En la siguiente ventana. debe asignar las cuentas contables que utilizará con cada producto. Haga clic en el botón de 3 puntos para seleccionar cada cuenta en el campo que corresponda.
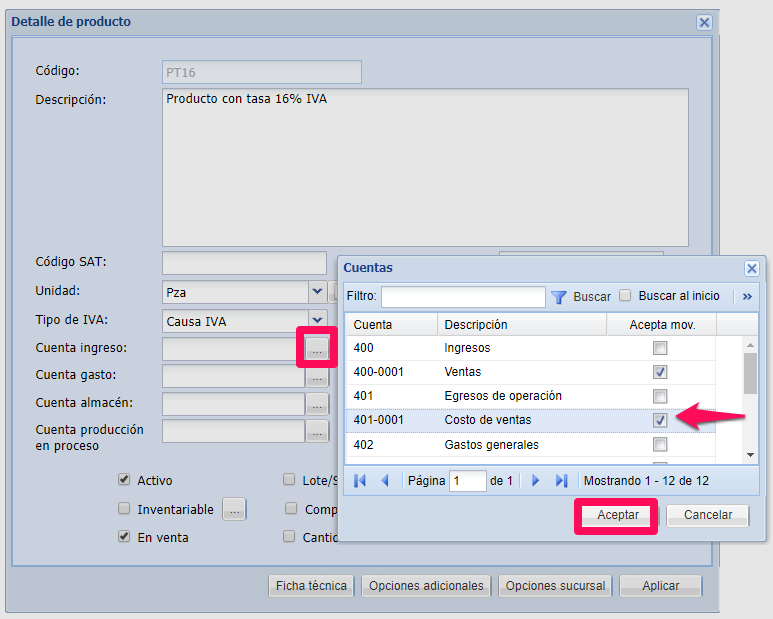
4.- Presione Aplicar para guarda los cambios.
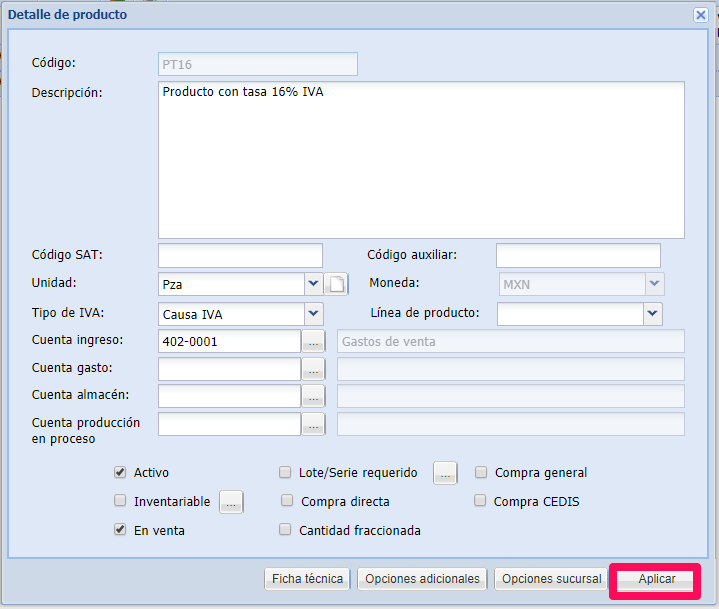
5.- Para el caso de las cuentas de ingreso y de gasto, si desea asignar la misma cuenta contable a varios productos, puede seleccionarlos y, del menú Otros, use la opción Asignar cuentas.
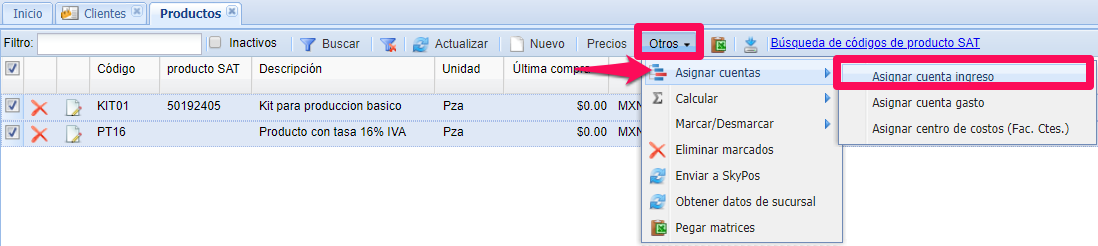
6.- Indique la cuenta que se afectará.
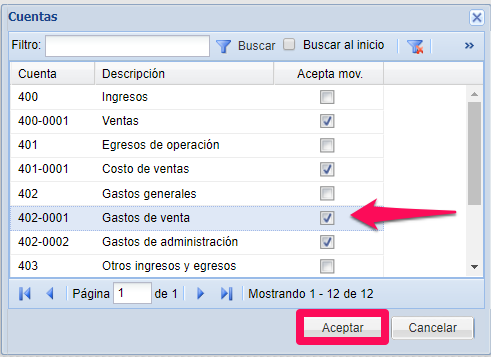
7.- Todos los productos seleccionados, tendrán esta cuenta asignada.

Póliza de provisión (automática)
Para comenzar a contabilizar estas facturas debe realizar lo siguiente:
1.- Desde el listado de facturas, Área comercial - Consulta de facturas.
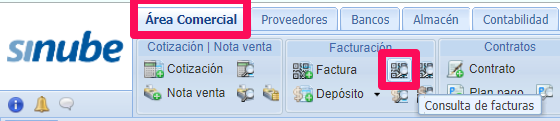
2.- Seleccione las facturas que se contabilizarán, y presione Generar póliza de provisión.
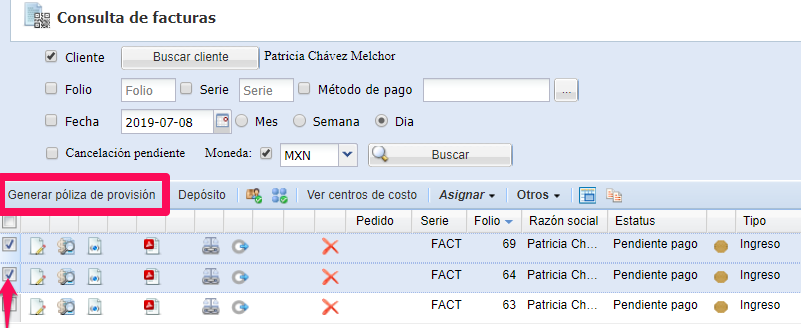
3.- Habrá una confirmación que indicará que la póliza se generó. En caso de que ésta no se genere, el sistema le indicará cuál es el problema.

4.- Haga clic en Buscar nuevamente, y en el renglón de la factura, habrá dos iconos de balanza, el primero significa que la factura ya tiene la provisión generada, haga clic en él para abrirla.
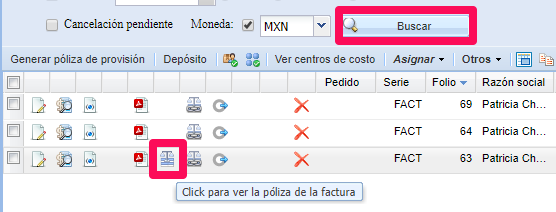
La póliza tendrá la información necesaria para contabilidad electrónica, puede consultarla con el botón UUID.
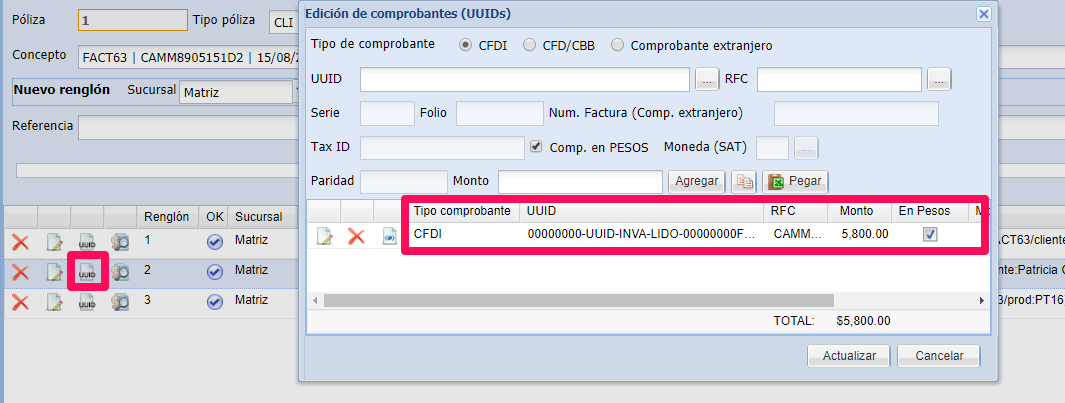
Aplicación y tipo de depósitos
Depósito desde factura
Para la aplicación del depósito a una factura:
1.- Abra la factura, y presione el botón Aplicar depósito que se encuentra del lado derecho.
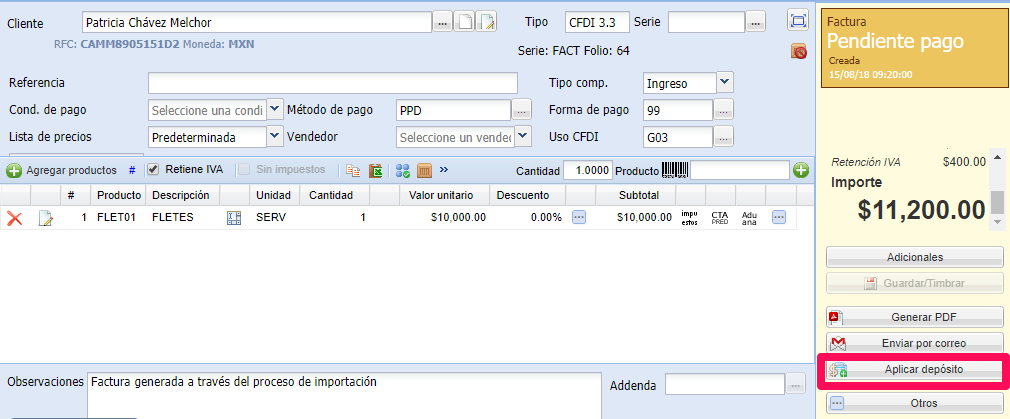
2.- Esta opción le llevará a la ventana Nuevo depósito, está ya incluirá los datos de la factura.
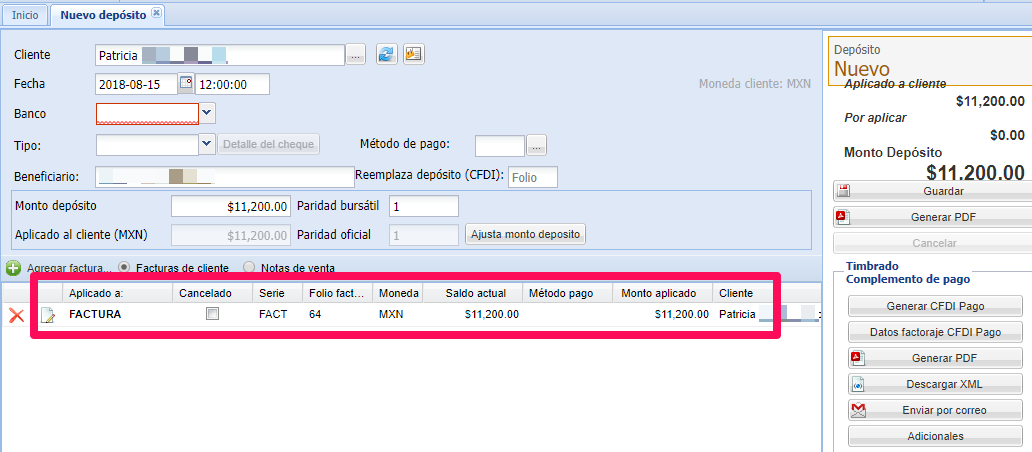
3.- Sólo debe indicar los datos sobre el pago como fecha, banco, tipo y método de pago. Una vez que verifique que los datos son correctos, presione Guardar.
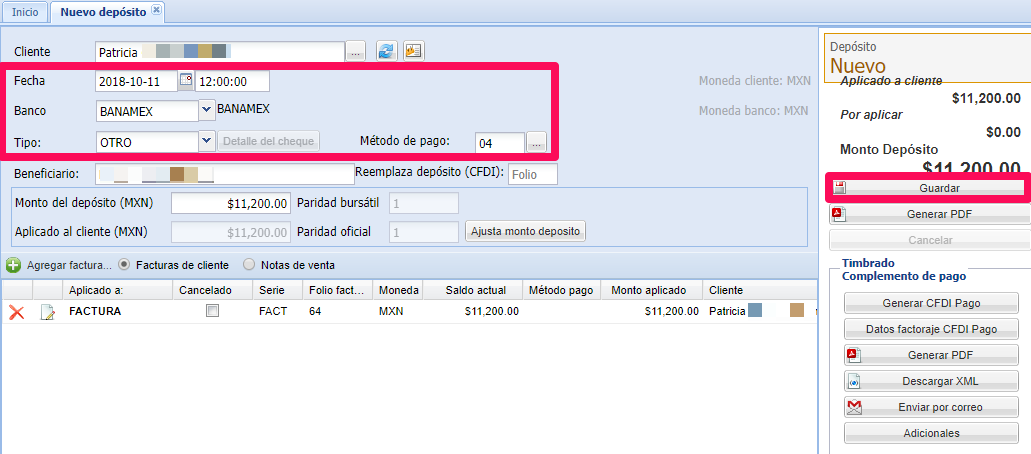
Depósito a varias facturas
Si el depósito se aplicará a más de una factura, debe:
1.- Seleccionar las facturas desde el listado, y haga clic en Depósito.
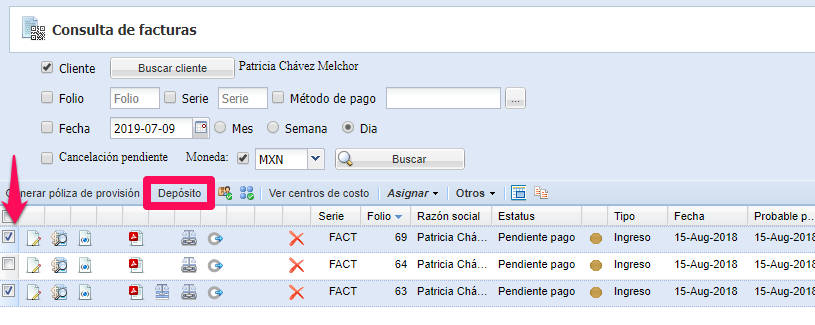
2.- Se abrirá la ventana Nuevo depósito el cual ya incluirá información de las facturas seleccionadas.
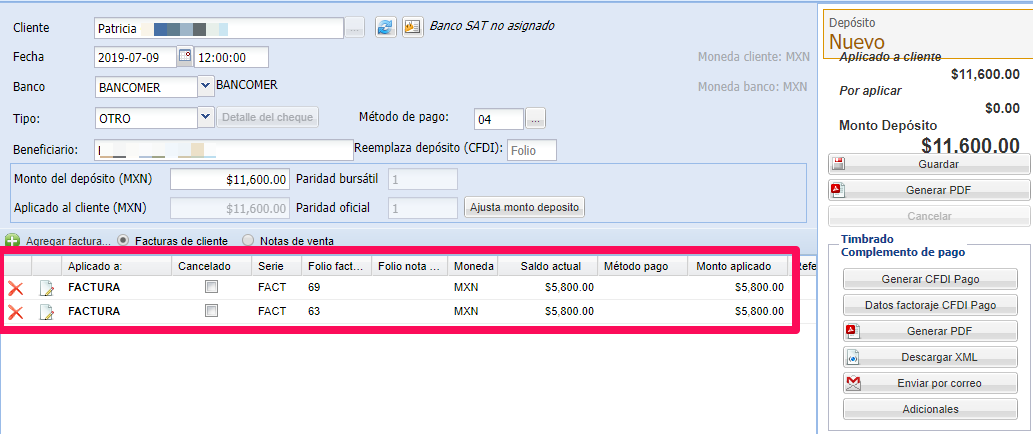
3.- Sólo debe indicar los datos del pago y, después de verificarlo, haga clic en Guardar.
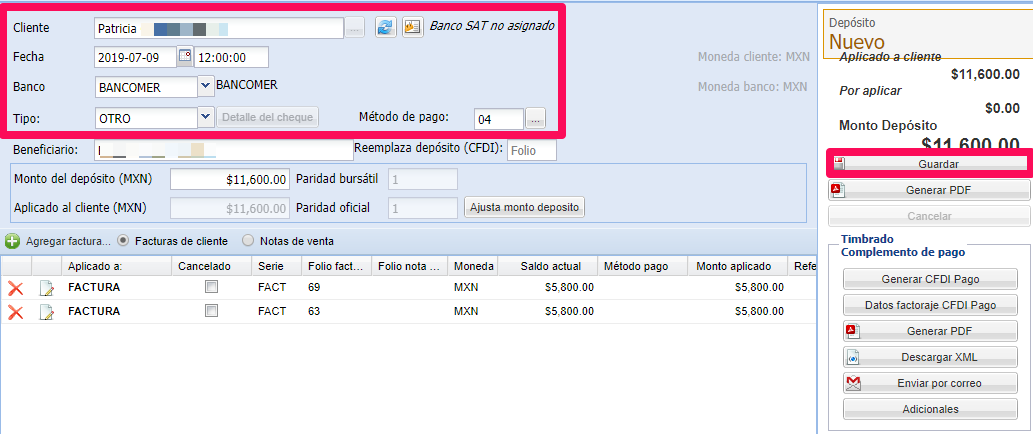
Vincular CFDI de pago
Para el caso de las facturas que ya cuentan con su correspondiente CFDI de pago, se deben vincular ambos comprobantes en el mismo depósito. Consulte la siguiente liga para conocer el proceso Vincular REP con xml de cliente.
Depósitos varios
Para el caso del registro de un depósito que no tiene xml, puede utilizar depósitos varios en Sinube.
1.- Primero debe agregar al deudor/acreedor. Ingrese a Contabilidad - Catálogos - Acreedores/Deudores.
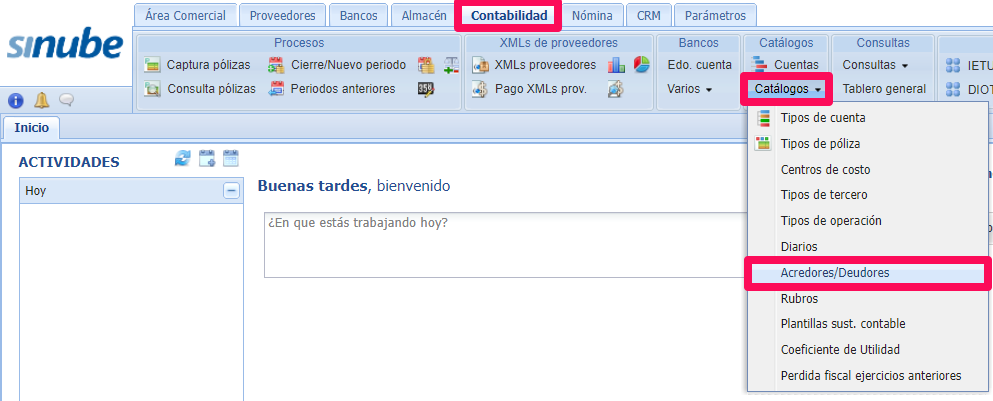
2.- Con el botón Nuevo, puede comenzar a capturar los datos del acreedor/deudor.
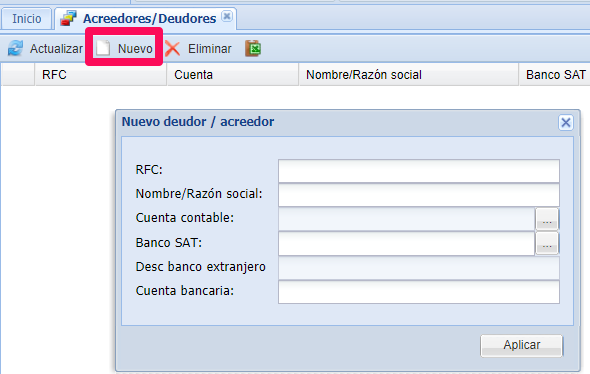
3.- Para comenzar con la captura del depósito, debe ir a Contabilidad - Varios - Depósitos varios.
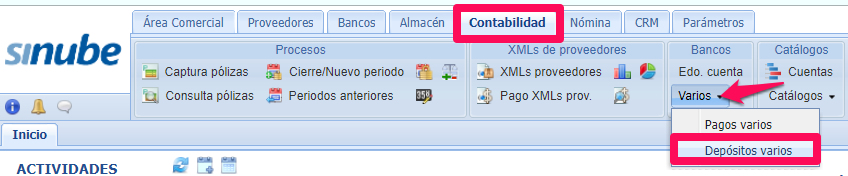
4.- Del lado derecho, presione Nuevo depósito y capture los datos que se solicitan.
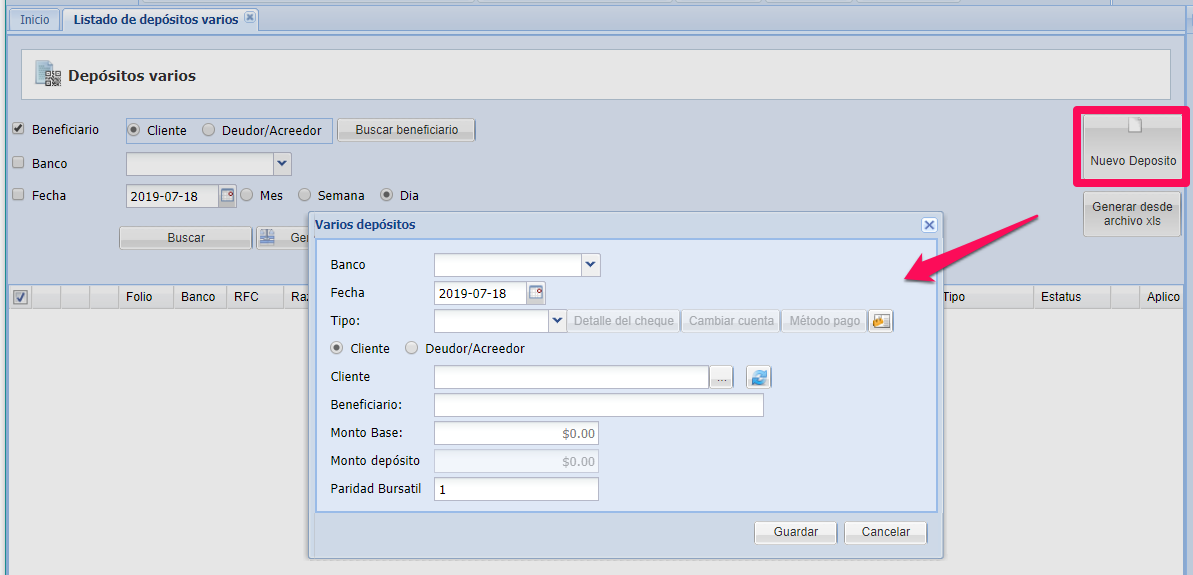
5.- Verifique que todo sea correcto y oprima Guardar.
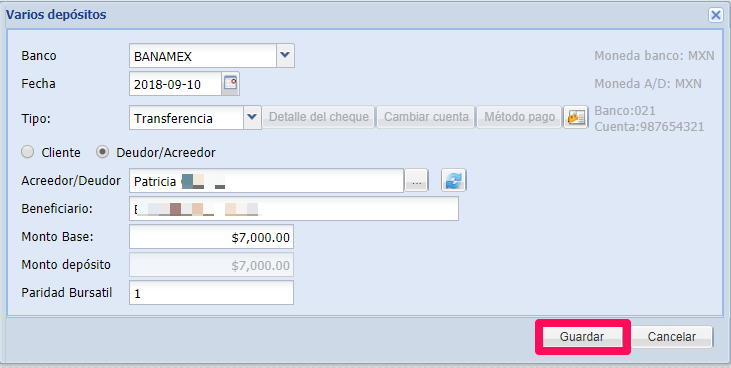
6.- Podrá ver el depósito vario en el listado, y generarle la correspondiente póliza seleccionando el registro y con la opción Generar póliza.
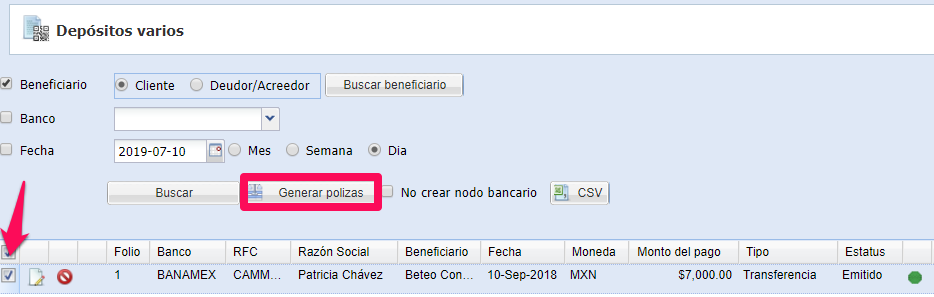
7.- Para consultar la póliza, presione Buscar, y podrá abrirla con el icono de la balanza en el renglón.
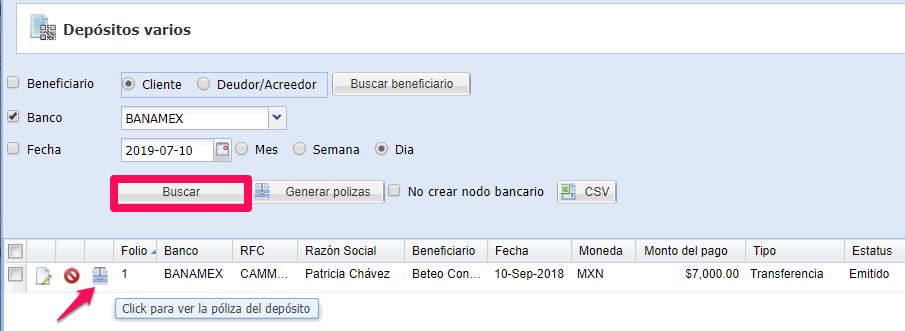
Aplicación de notas de crédito
Para conocer el proceso para aplicar una nota de crédito a factura de cliente consulte el siguiente enlace Aplicar nota de crédito de clientes.
Complemento de Recepción de Pagos
Para la generación del comprobante con complemento de recepción de pagos, consulte el siguiente enlace Complemento para Recepción de Pagos.
Póliza de depósito
El registro contable del deposito se realiza de la siguiente forma:
1.- Ingrese a la consulta de los depósitos, Área comercial - Consulta de depósitos.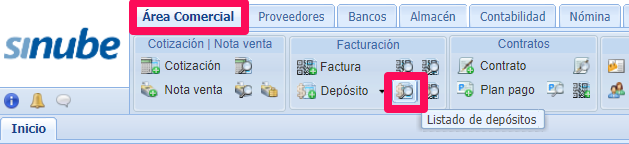
2.- Seleccione el depósito que se va a contabilizar y presione Generar póliza.
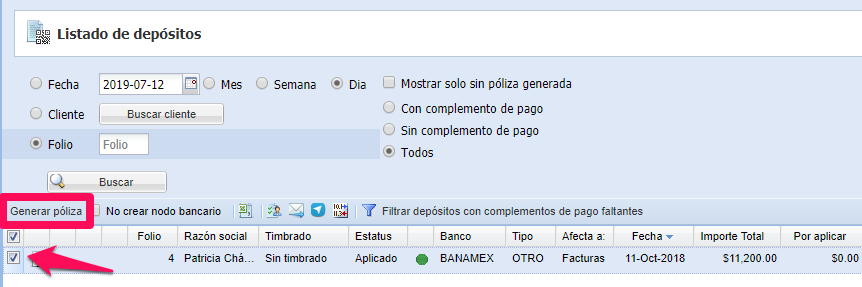
3.- Haga clic en Buscar nuevamente para poder ver el icono de la balanza en el renglón, presionelo para abrirla.
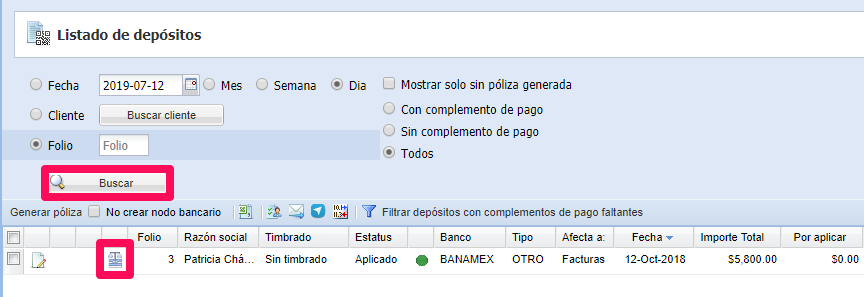
4.- Esta póliza también contiene los datos para la contabilidad electrónica, puede verlos con el botón UUID.
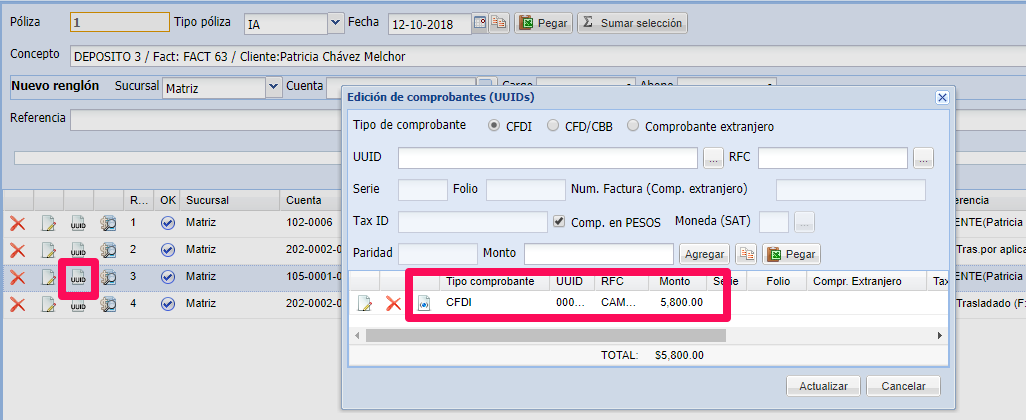
5.- En el caso de estas pólizas también puede consultar la información bancaria de la transacción.
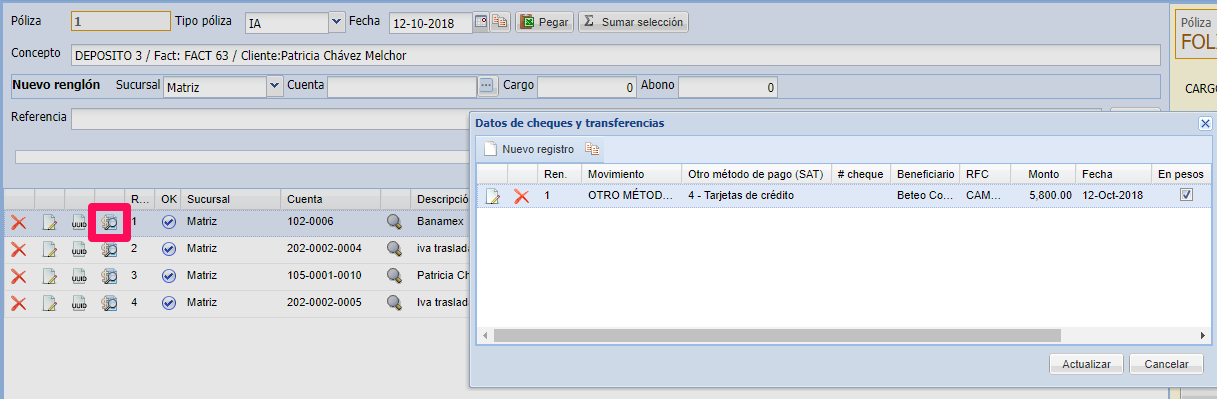
Conciliación bancaria
Para llevar a cabo la conciliación de facturas, consulte el siguiente enlace Conciliación bancaria (clientes)
Antigüedad de saldos
Para que las facturas puedan verse en este listado, deben tener, al menos 1 día de haberse vencido en su cobro, estos días se calcularán con base en la fecha probable de pago de cada factura.
En la consulta de facturas, de manera automática, la fecha probable de pago será la misma fecha de la factura, para cambiarla:
1.- En el listado de facturas, seleccione la factura y utilice la opción Fecha de probable pago del menú Asignar.
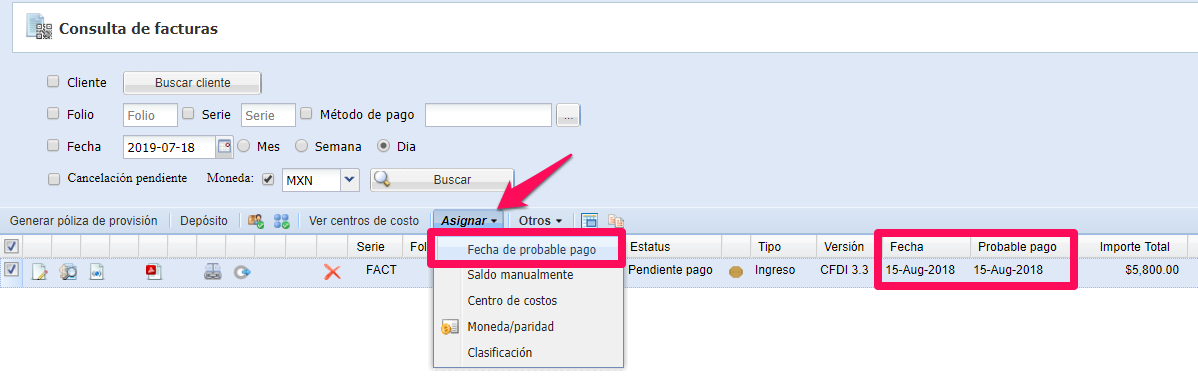
2.- En la siguiente ventana. seleccione la fecha de cobro. Los días de vencimiento se contarán a partir de esa nueva fecha.
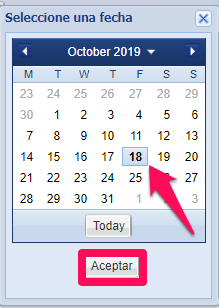
3.- Para la consulta de facturas en la antigüedad debe ir a Bancos - Antigüedad de saldos - De clientes.
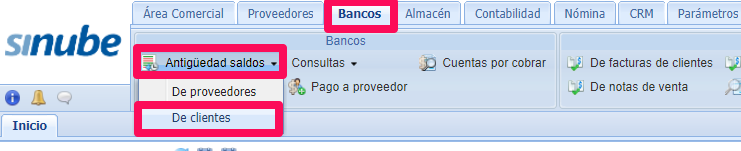
4.- En la siguiente ventana, debe indicar la moneda de las facturas, si desea ver de un sólo cliente o de todos y el rango de días vencidos de estas, y presione Consultar.
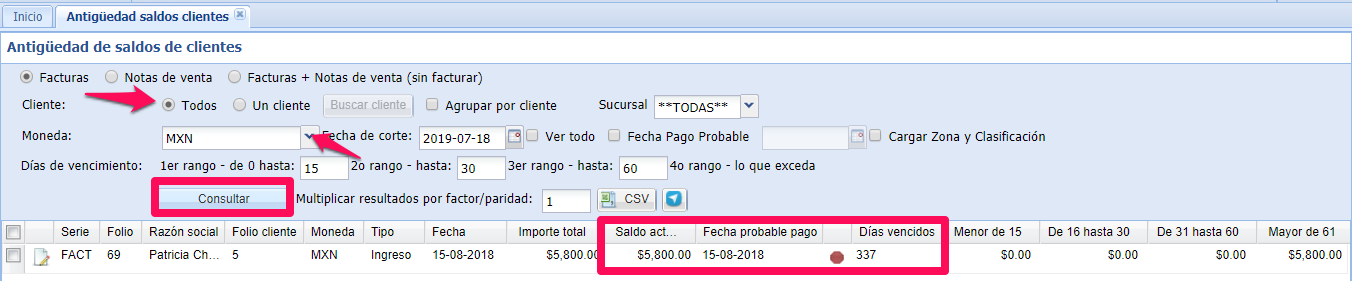
El sistema le dará el listado de las facturas, así como su saldo actual, la fecha en que debió haber sido pagada y los días que tiene de vencimiento, esta información puede llevarla a un archivo CSV para su descarga.
Para continuar conociendo el proceso consulte el siguiente tema: XMLs de Proveedores.

Comentarios
0 comentarios
Inicie sesión para dejar un comentario.