Los principales reportes contables que tiene Sinube son:
Balance general
1.- Este reporte se encuentra en Contabilidad - Consultas - Balance general.
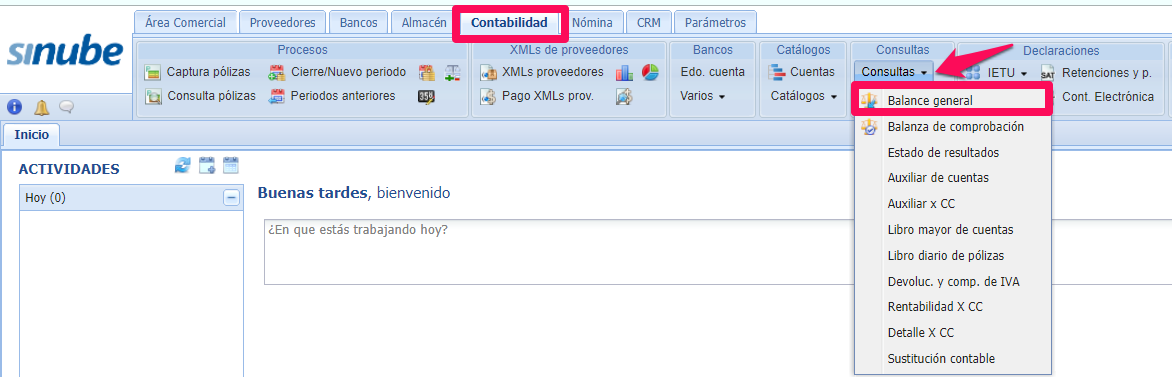
2.- En la siguiente ventana, debe indicar cuál es el ejercicio y el período que desea consultar. Este reporte sólo puede consultarse por mes.
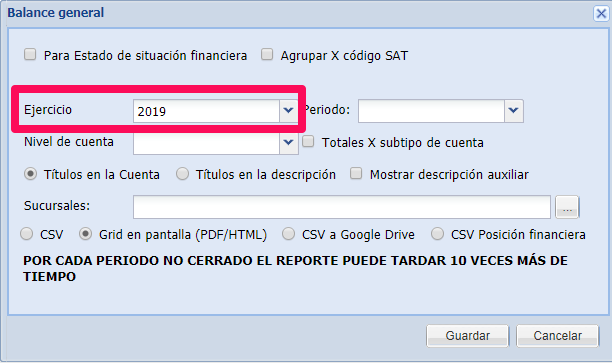
3.- Puede elegir descargarlo en un archivo CSV, verlo en la pantalla de Sinube o enviarlo a una carpeta en Google Drive. Presione Guardar para la generación de la consulta.
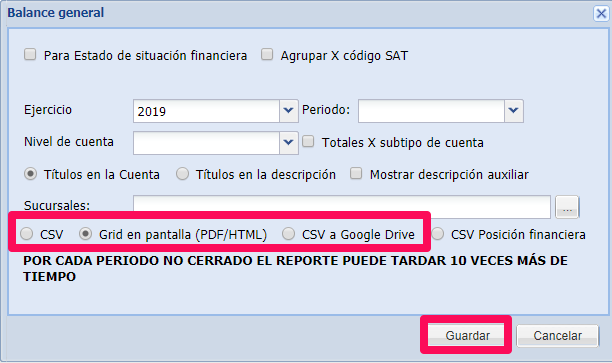
4.- Una vez generado en el grid, puede:
A) Generar PDF/HTML: Para la impresión del reporte.
B) CSV: Para abrirlo en un archivo en Excel.
C) CSV a Google Drive: Enviar el archivo a una carpeta en la nube.
D) Copiar al portapapeles: Para pegar la información en donde lo necesite.
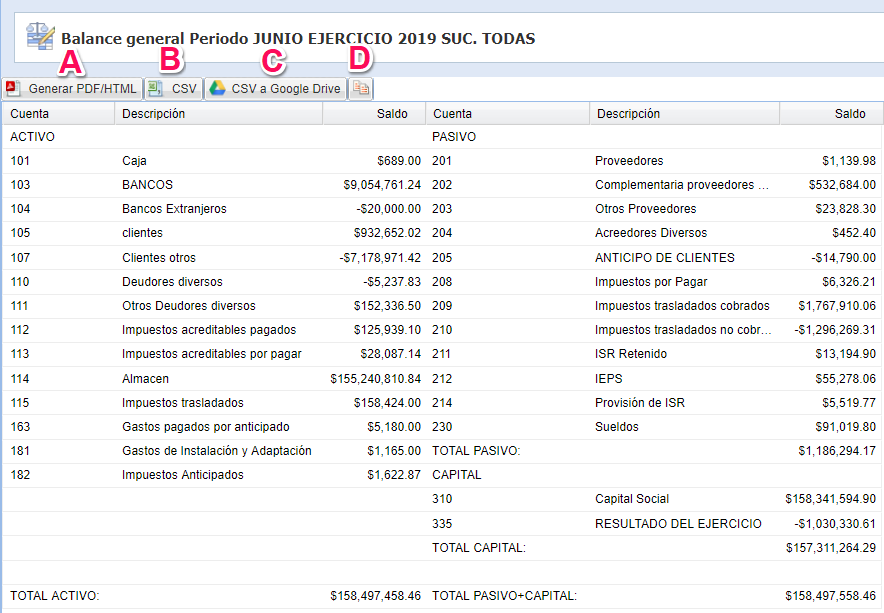
La opción CSV Posición Financiera descarga el mismo archivo para abrirse en Excel, pero con un formato horizontal por mes, siendo el último mes el período seleccionado a reportar. Por ejemplo, si se selecciona abril, verá la información desde enero hasta abril, separada por mes.
Balanza de comprobación
1.- Este reporte se encuentra en Contabilidad - Consultas - Balanza de comprobación.
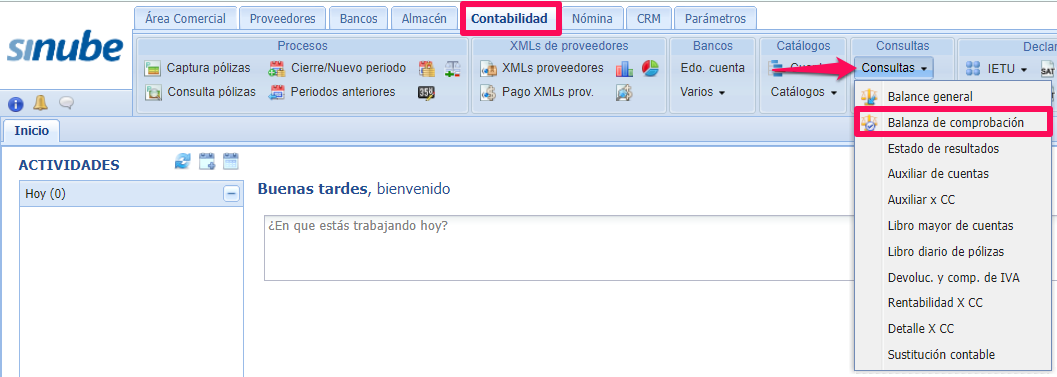
2.- Esta consulta puede hacerse por un rango de meses, así que, en la siguiente ventana, debe seleccionar tanto el ejercicio y período inicial, como el ejercicio y el período final.
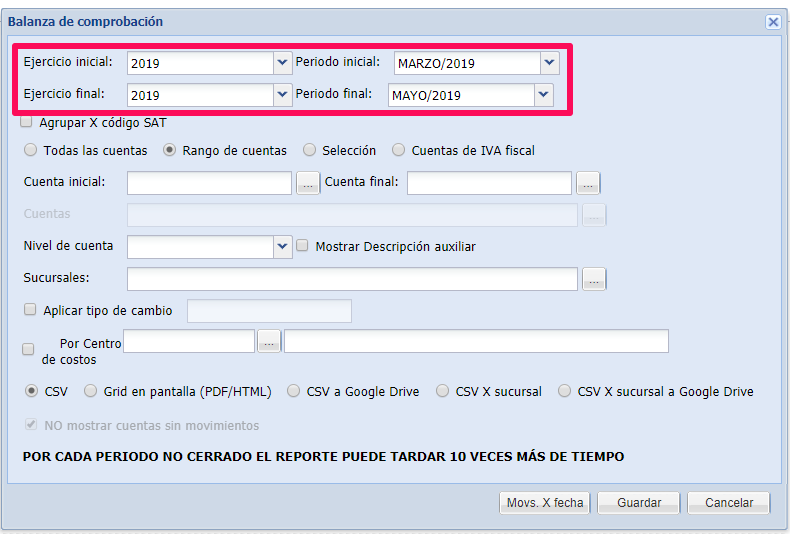
3.- Debe indicar si la consulta será de Todas las cuentas contables, de un Rango especifico, de una sola cuenta, o bien, de las Cuentas de IVA fiscal.
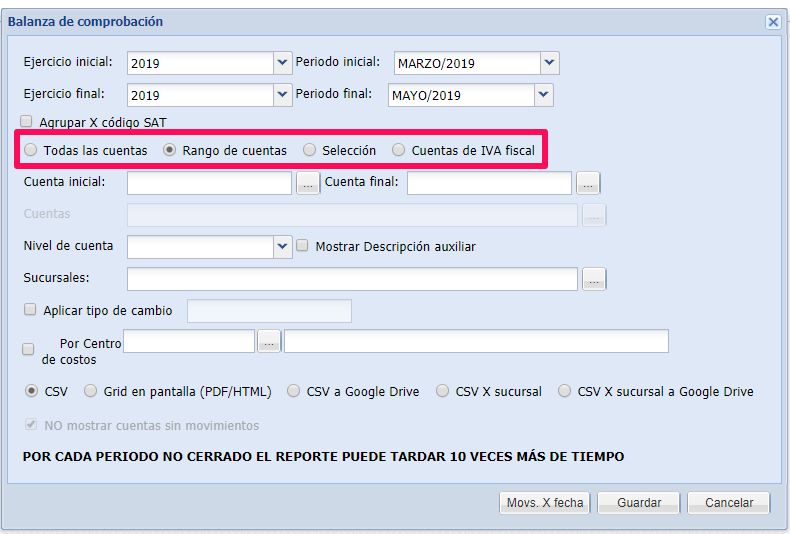
4.- Al igual que en el caso del balance general, puede descargarlo en CSV, verlo en el Grid, o enviarlo a una carpeta en Drive. Oprima Guardar para generar la consulta.
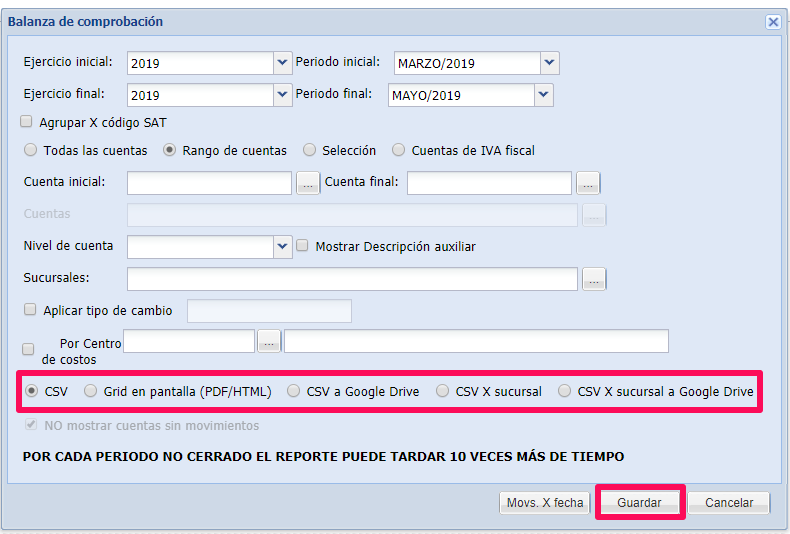
5.- En la siguiente ventana. debe indicar cuántos renglones desea dejar entre cada nivel de las cuentas.
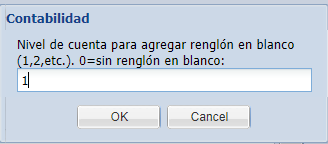
Podrá ver información como, la Descripción y Naturaleza, los Cargos y Abonos y, el Saldo inicial y Saldo final de las cuentas indicadas.
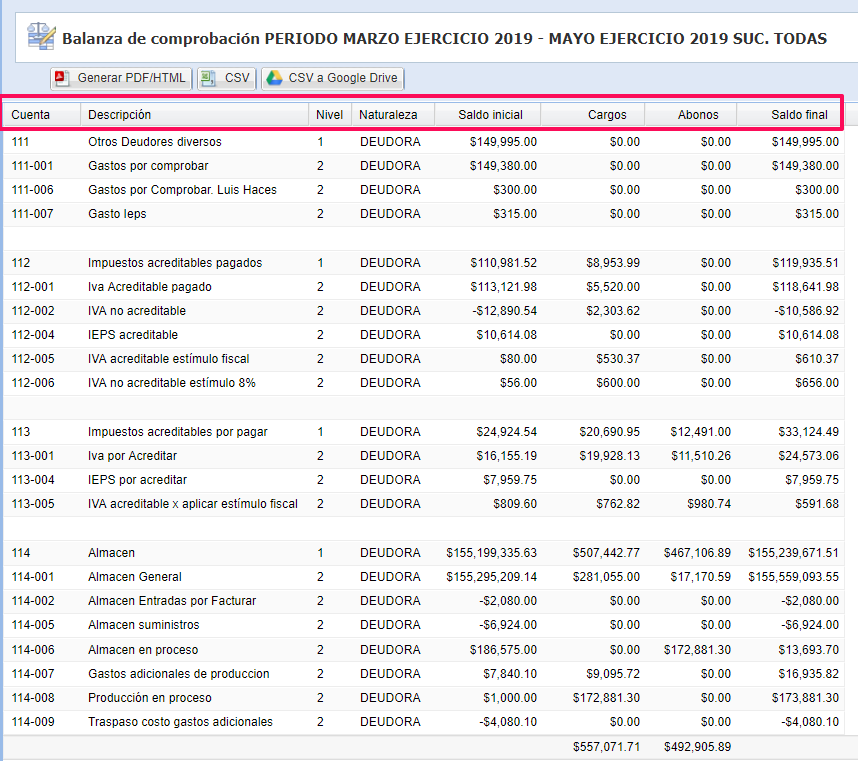
Una vez generado en el grid, puede:
A) Generar PDF/HTML: Para la impresión del reporte.
B) CSV: Para abrirlo en un archivo en Excel.
C) CSV a Google Drive: Enviar el archivo a una carpeta en la nube.
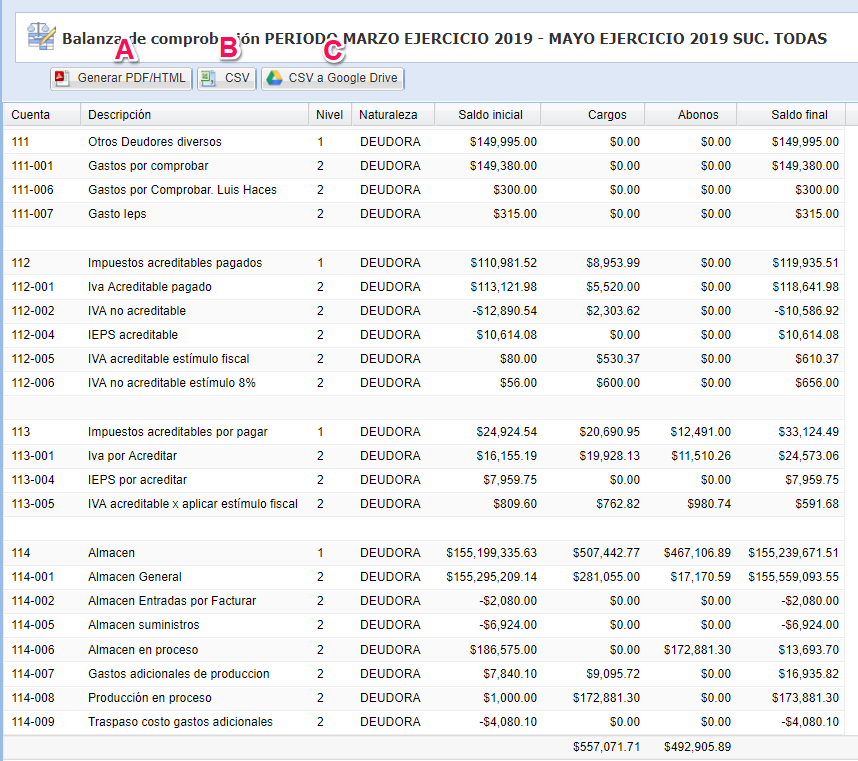
Estado de resultados
1.- Este reporte se encuentra en Contabilidad - Consultas - Balanza de comprobación.
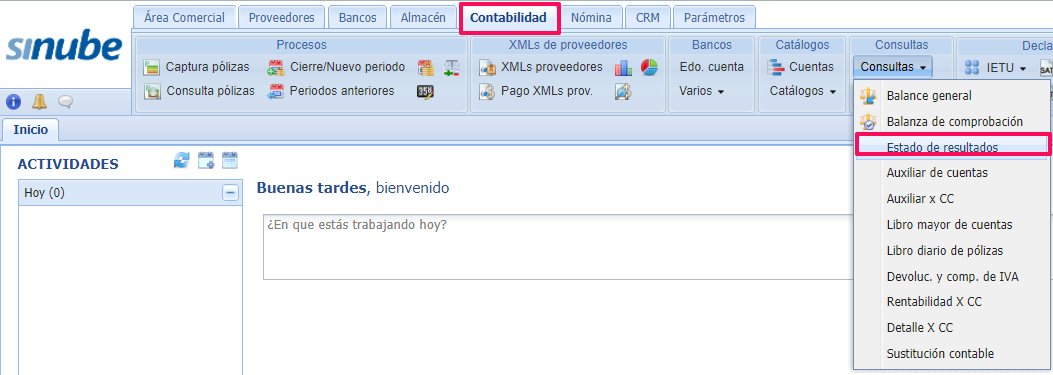
2.- La consulta puede generarse también por rango de meses, deberá seleccionar el ejercicio y período inicial y, el ejercicio y período final.
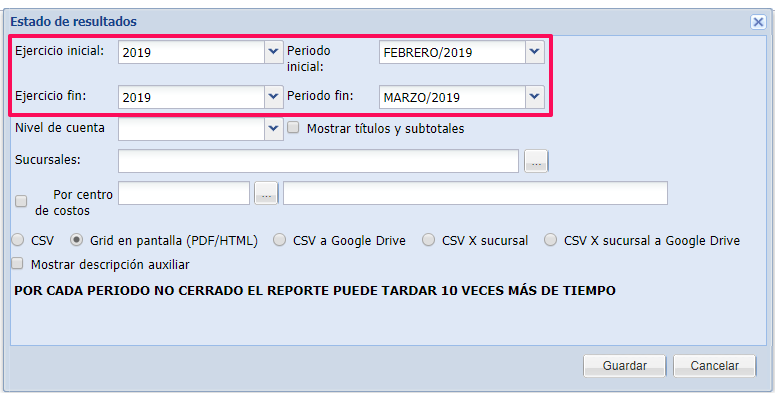
3.- Como en los casos anteriores, puede descargarlo en CSV, verlo en el Grid, o enviarlo a una carpeta en Drive, además puede hacer la consulta por sucursal para descargar. Oprima Guardar para generar la consulta.
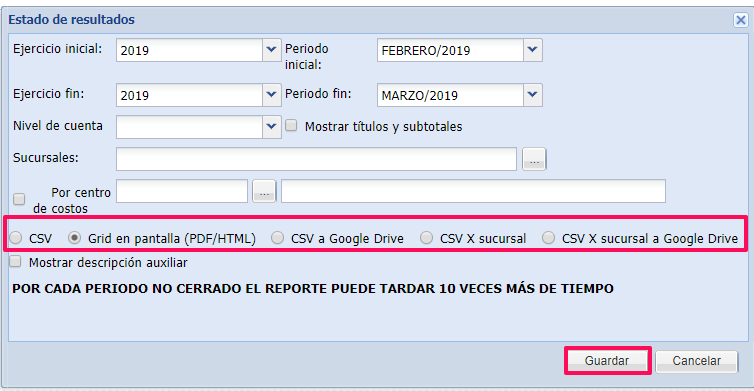
Una vez generado en el grid, puede:
A) Generar PDF/HTML: Para la impresión del reporte.
B) CSV: Para abrirlo en un archivo en Excel.
C) CSV a Google Drive: Enviar el archivo a una carpeta en la nube.
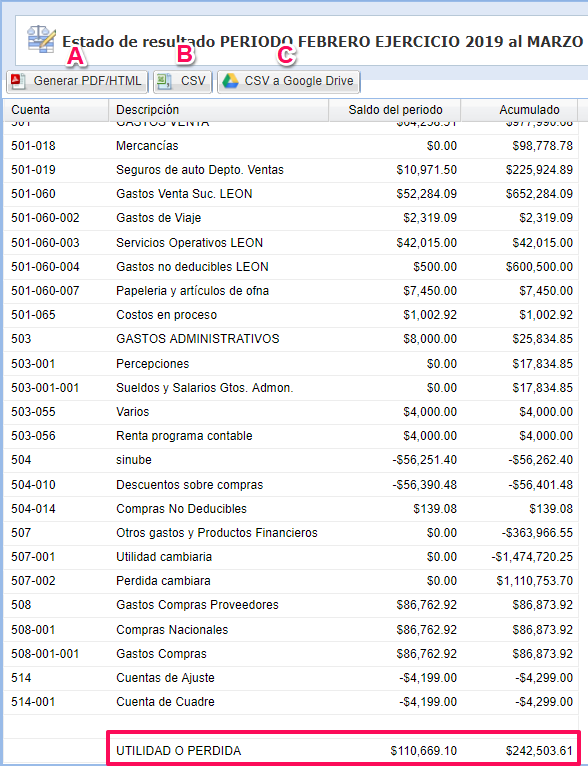
Auxiliar de cuentas
1.- Este reporte se encuentra en Contabilidad - Consultas - Auxiliar de cuentas.
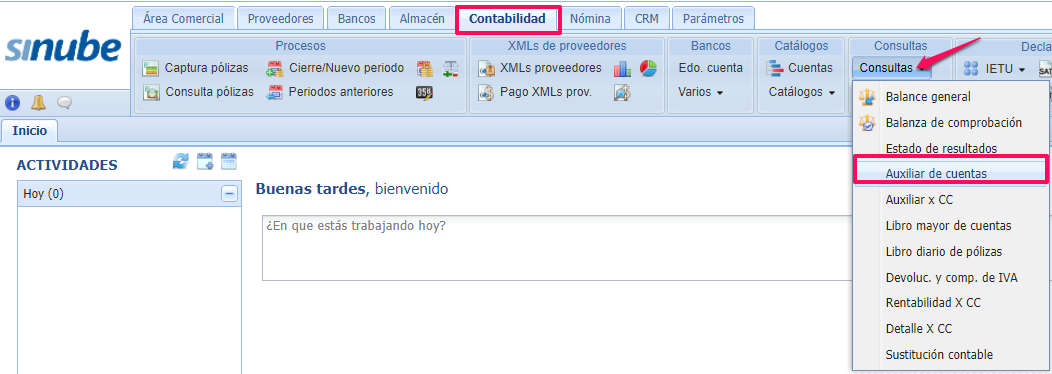
2.- Para el caso de este reporte, puede consultarse por rango de fecha, sólo debe indicar la fecha especifica para inicio y final.
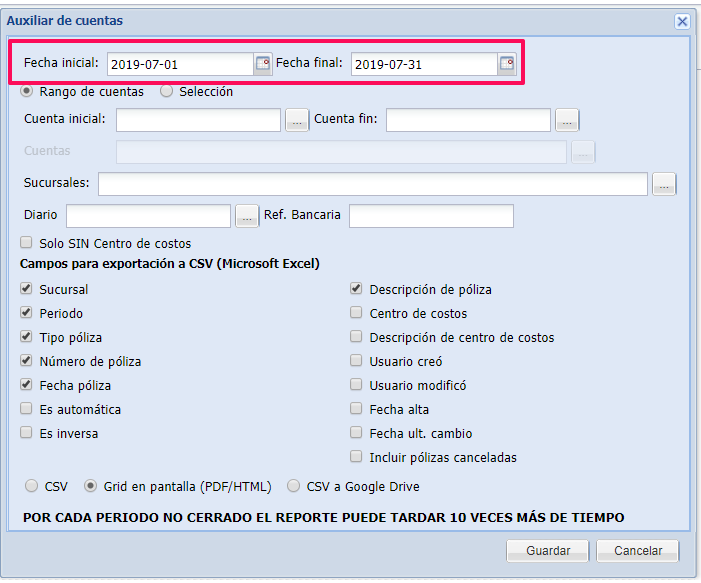
3.- Puede consultar por un rango de cuentas o por una sola.
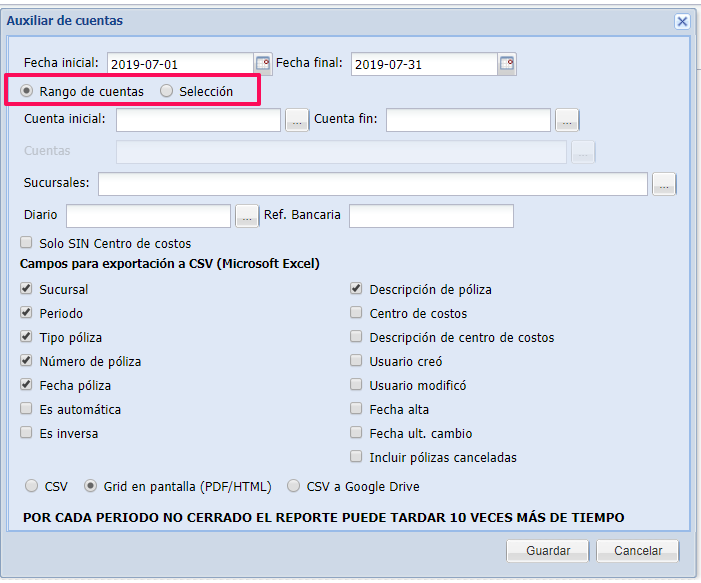
4.- Habilite la casilla según la información que requiera ver en la consulta. Es importante considerar que, mientras más información se solicite, la consulta será más lenta.
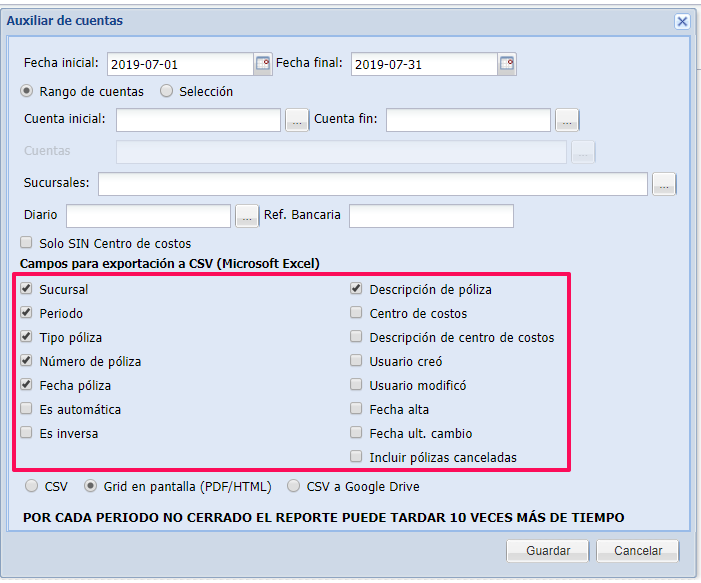
5.- Como las anteriores consultas, puede enviarla a CSV, verlo en el Grid o enviarla a Drive. Presione Guardar para generar la consulta.
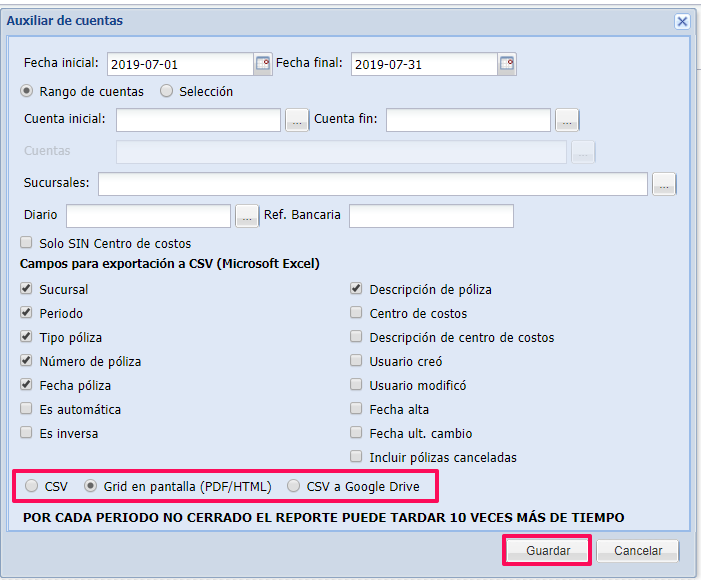
Una vez generado en el grid, puede:
A) Asignar centro de costos: Seleccionar un centro de costos para una o varias pólizas
B) Generar PDF/HTML: Para la impresión del reporte.
C) CSV a Google Drive: Enviar el archivo a una carpeta en la nube.
D) CSV: Para abrirlo en un archivo en Excel.
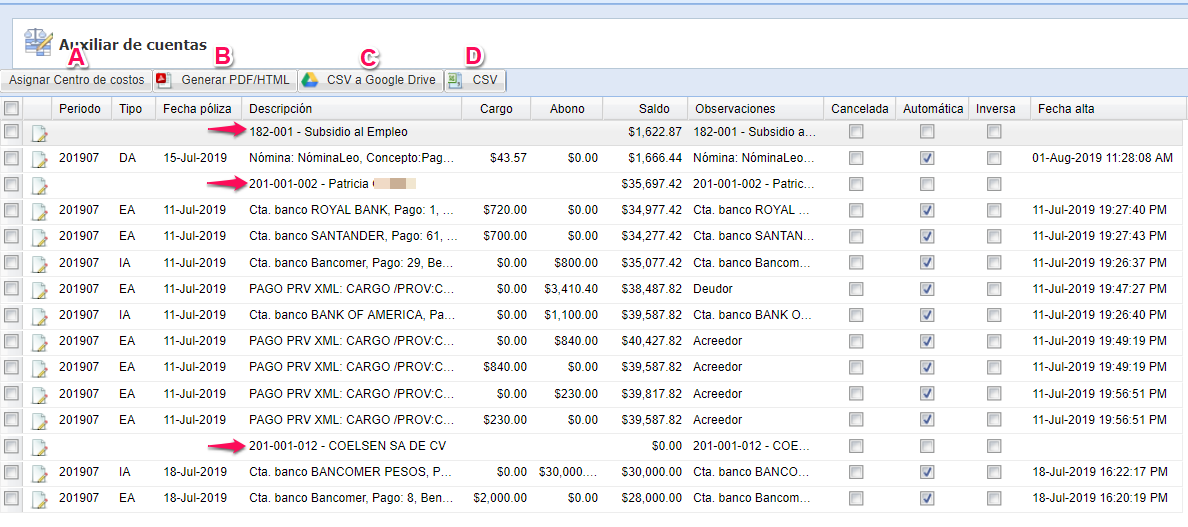
Libro mayor de cuentas
1.- Esta consulta se encuentra en la misma ruta, Contabilidad - Consultas - Libro mayor de cuentas.
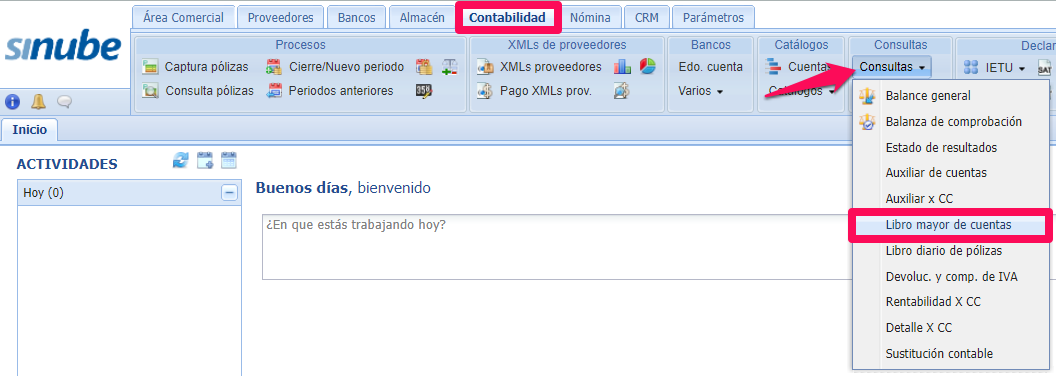
2.- Este reporte se consulta por ejercicio fiscal debiendo señalar las cuentas inicial y final.
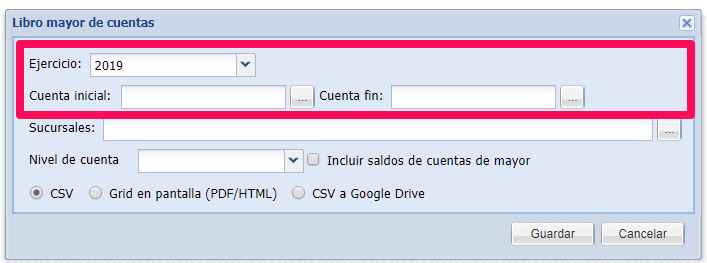
3.- Puede elegir la sucursal, si es que cuenta con varias, además de seleccionar a qué nível de cuentas desea la consulta
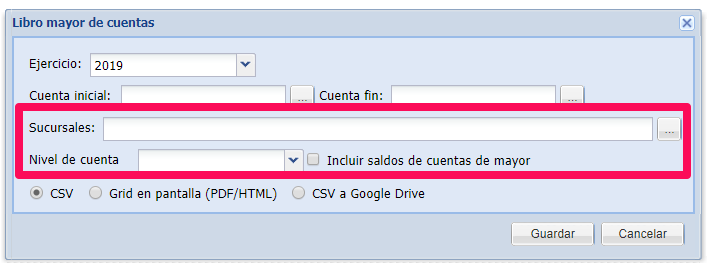
3.- También puede descargar la consulta en CSV, puede verlo en el Grid en pantalla o, enviarlo a Google Drive. Presione Guardar para generar la consulta.
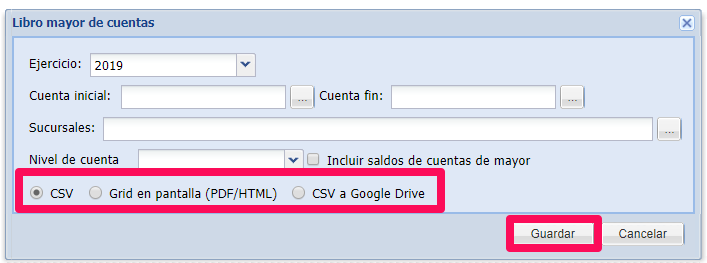
Una vez generado en el grid, puede:
A) Generar PDF/HTML: Para la impresión del reporte.
B) CSV: Para abrirlo en un archivo en Excel.
C) CSV a Google Drive: Enviar el archivo a una carpeta en la nube.
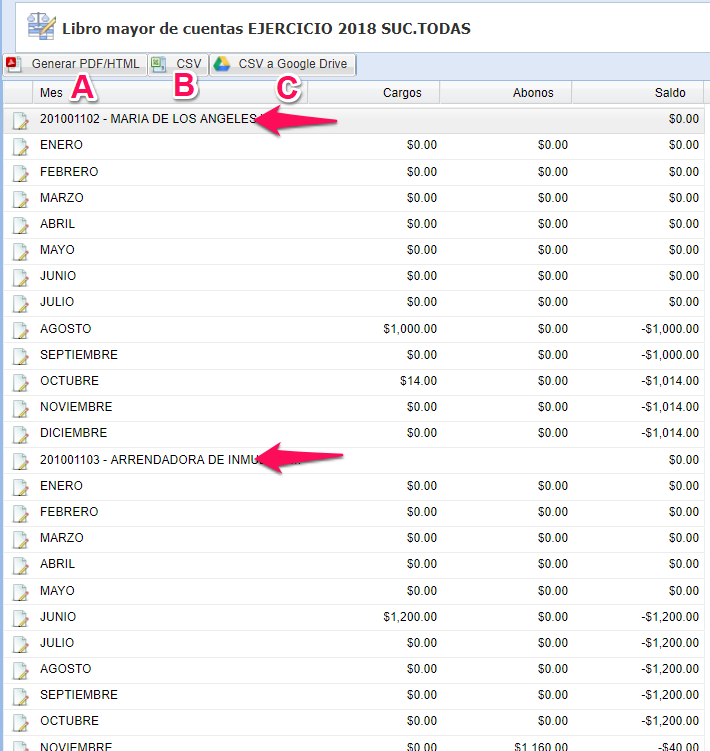
Libro diario de pólizas
1.- La ruta para este reporte es Contabilidad - Consultas - Libro diario de pólizas.
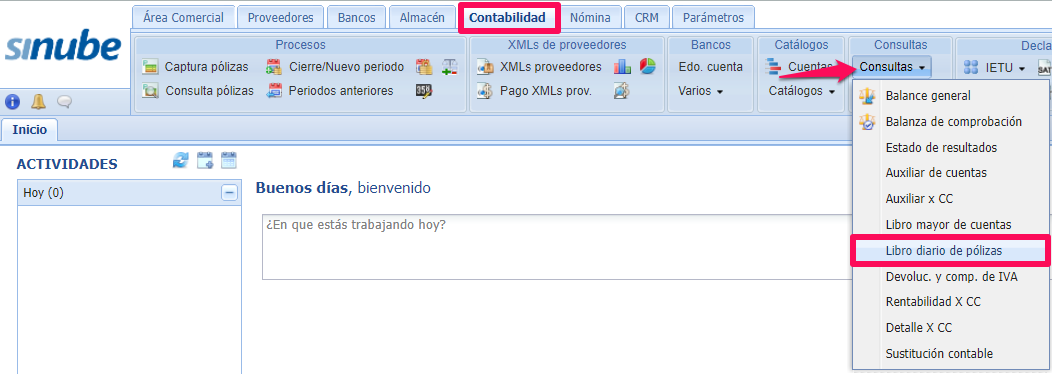
2.- Este reporte puede ser consultado por mes, deberá seleccionar el ejercicio y el período.
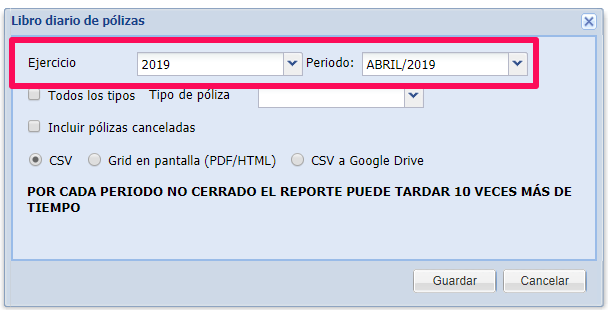
3.- Puede seleccionar todos los tipos de póliza o uno especifico. además de incluir o no las pólizas canceladas.
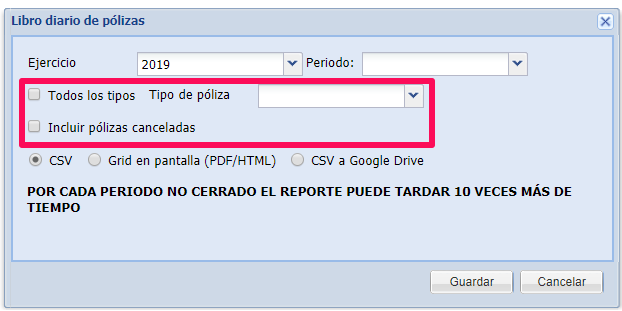
5.- Es posible que, como en los demás reportes, descargarlo en CSV, verlo en el Grid en pantalla o, enviarlo a Google Drive. Presione Guardar para generar la consulta.
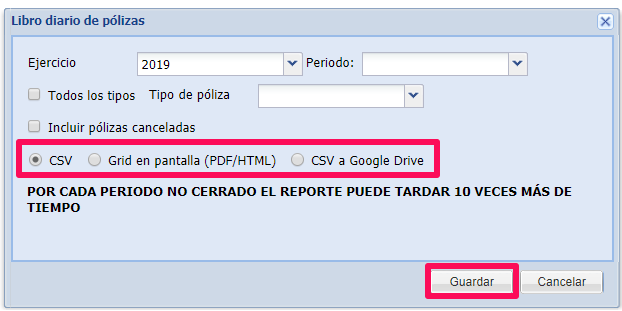
Una vez generado en el grid, puede:
A) Generar PDF/HTML: Para la impresión del reporte.
B) CSV: Para abrirlo en un archivo en Excel.
C) CSV a Google Drive: Enviar el archivo a una carpeta en la nube.
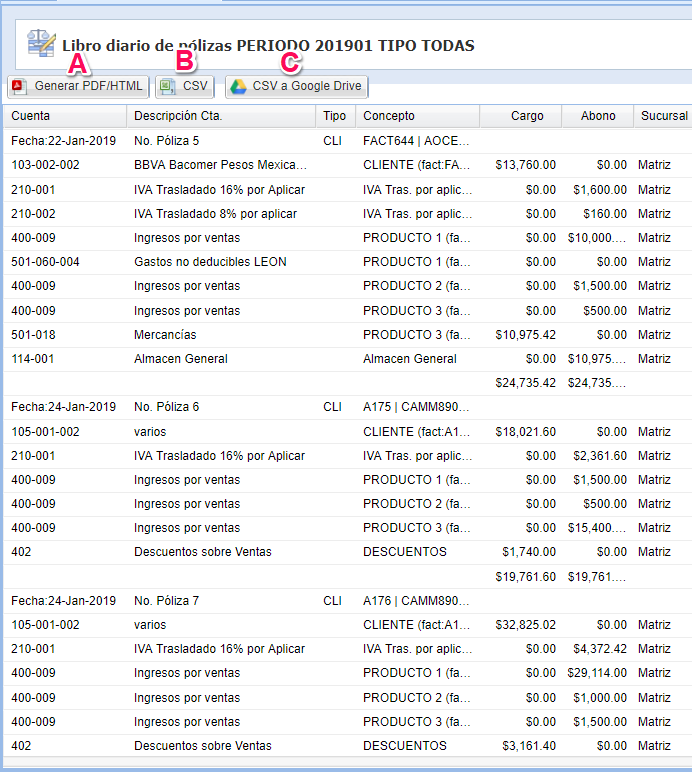
Devolución y compensación de IVA
1.- La ruta para esta consulta es la misma, Contabilidad - Consultas - Devoluc. y comp. de IVA.
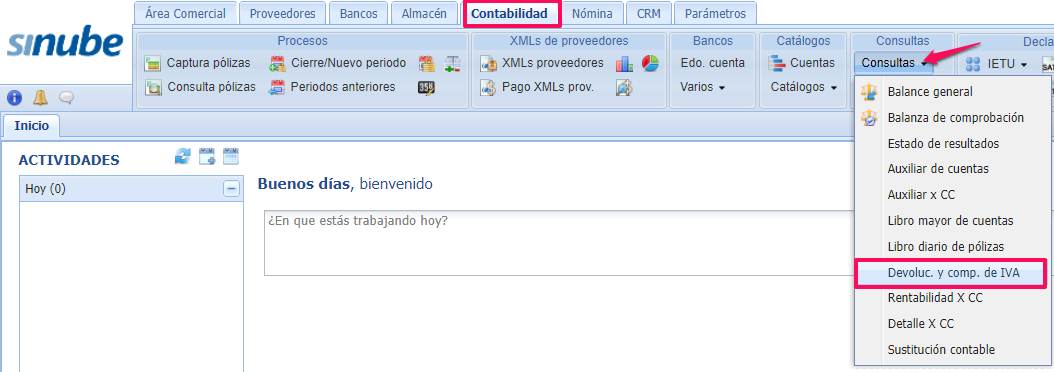
2.- En la siguiente ventana debe seleccionar el Ejercicio y el Período que se consultará. Presione Cargar datos.
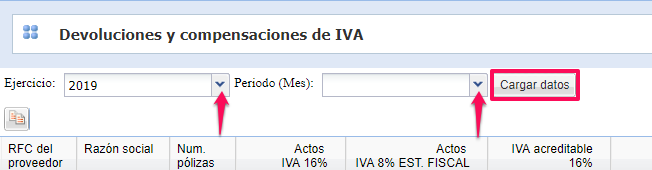
La información puede copiarla al portapapeles para pegarla en un nuevo documento.
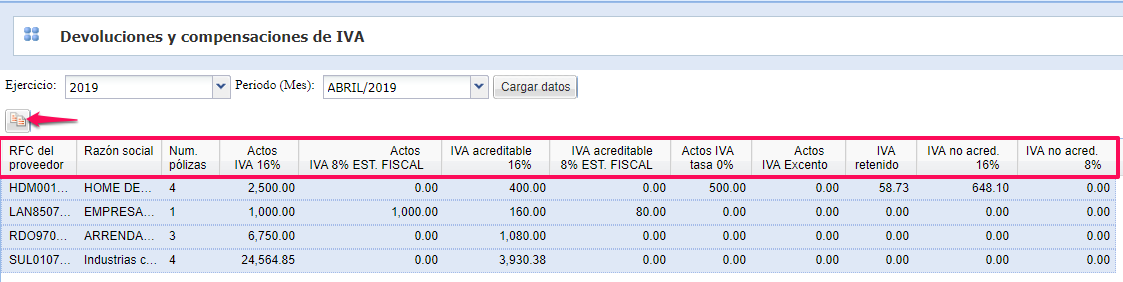
Tablero general
Otra de las consultas disponibles en Sinube, es la del Tablero General, que proporciona un panorama de los movimientos de los movimientos efectuados.
Para mayor información, consulte Tablero General de Contabilidad.
Para continuar conociendo el proceso consulte el siguiente tema: Sinube vs SAT.

Comentarios
0 comentarios
Inicie sesión para dejar un comentario.