Al comenzar a utilizar el módulo contable de Sinube, es necesario tener la siguiente configuración:
Catálogo de Monedas
1.- Ingrese a Parámetros - Catálogos - Monedas. Encontrará MXN (pesos) como moneda predeterminada.
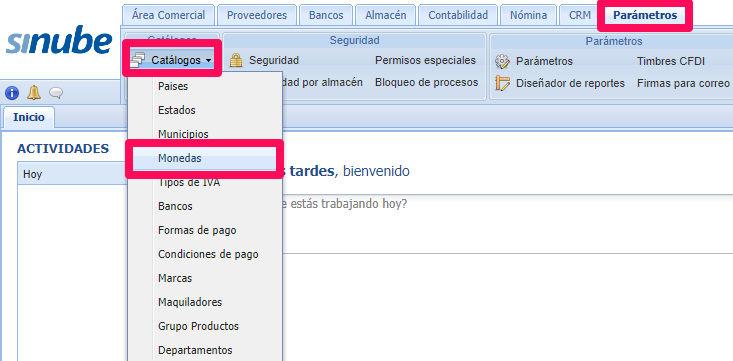
2.- Haga doble clic sobre el renglón, y seleccione del menú desplegable la Moneda SAT que le corresponde.
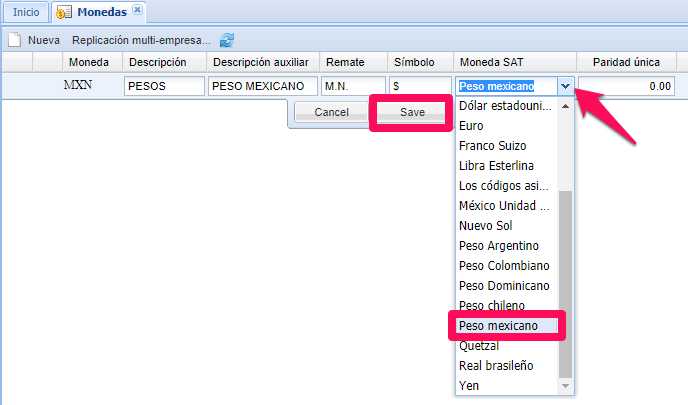
En el caso de utilizar alguna o varias monedas extranjeras, será necesario agregarlas una por una.
3.- Con el botón Nueva podrá capturar los datos.
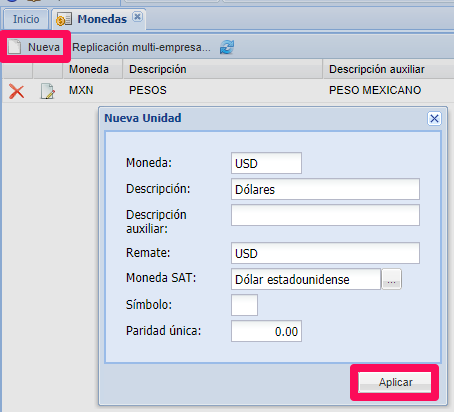
4.- Al utilizar cualquier moneda extranjera, será necesario capturar la paridad para cada día, para ello debe presionar el bóton para las paridades que se encuentra en el renglón de la moneda.
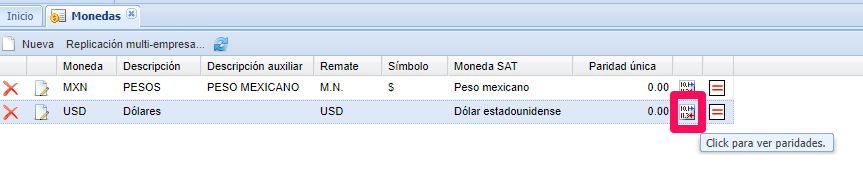
5.- En la siguiente ventana, haga clic en Nueva y, capture la fecha y el tipo de cambio correspondiente.
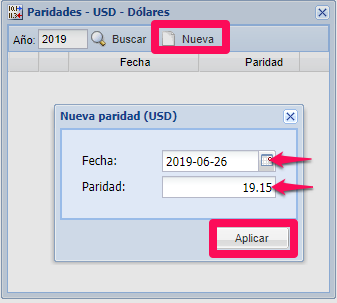
Deberá realizar el mismo proceso con todas las monedas extranjeras que se utilicen.
Cuentas contables
Niveles de cuenta
Para comenzar la importación del catálogo contable es necesario primero configurar los níveles de cuenta.
1.- Ingrese a Parámetros - Parámetros - Configuración - Contabilidad - Parámetros.
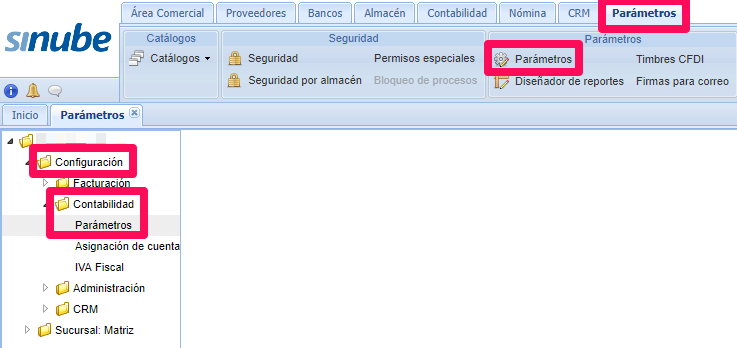
2.- Del lado derecho, tendrá que capturar el número de digítos que tendrá cada uno de los niveles del catálogo contable.
NOTA: No requiere capturar en todos los campos disponibles. El máximo de caracteres a distribuir entre todos los niveles es 20.
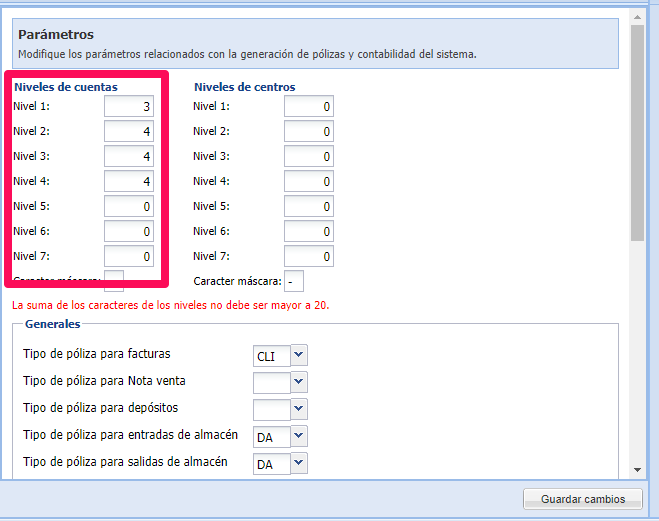
4.- Guarde los cambios con el botón en la parte inferior derecha.
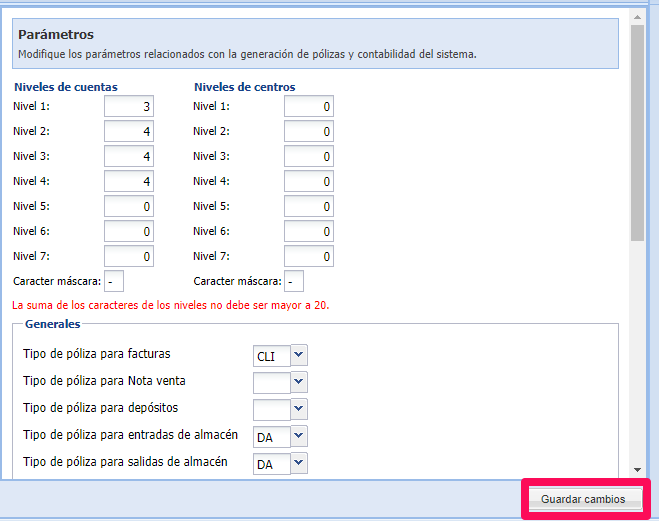
5.- Las casillas que se encuentran en la misma ventana, deben ser habilitadas sólo en caso de que sus procesos lo necesiten.
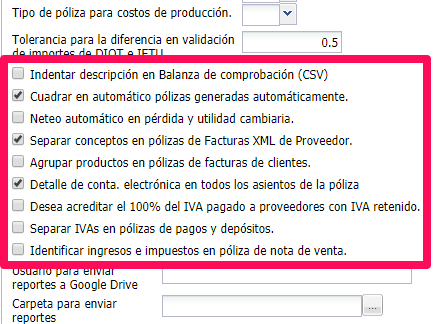
Es posible asignar un usuario y carpeta en drive especificos para enviar reportes contables.
Para este último caso, también será necesario autorizar los permisos. para ello puede consultar Permisos especiales.
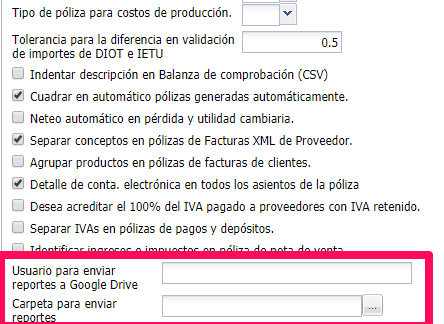
6.- No olvide Guardar cambios, nuevamente.
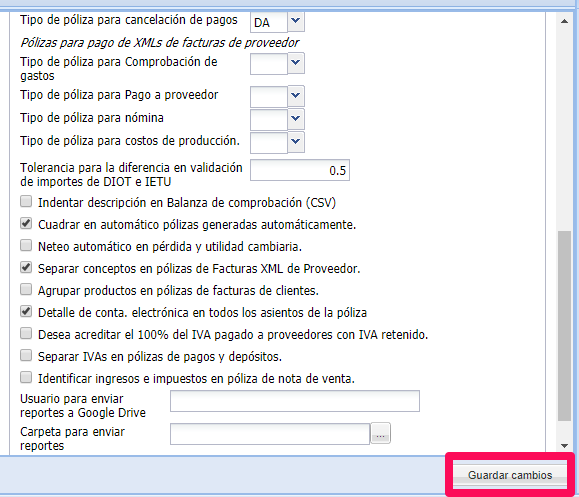
Tipos de cuentas y naturalezas
Para continuar con la configuración debe ingresar al catálogo de tipos de cuenta, en el cual se establecerá el rango de cuentas para cada tipo y su correspondiente naturaleza.
1.- Ingrese a Contabilidad - Catálogos - Tipos de cuenta.
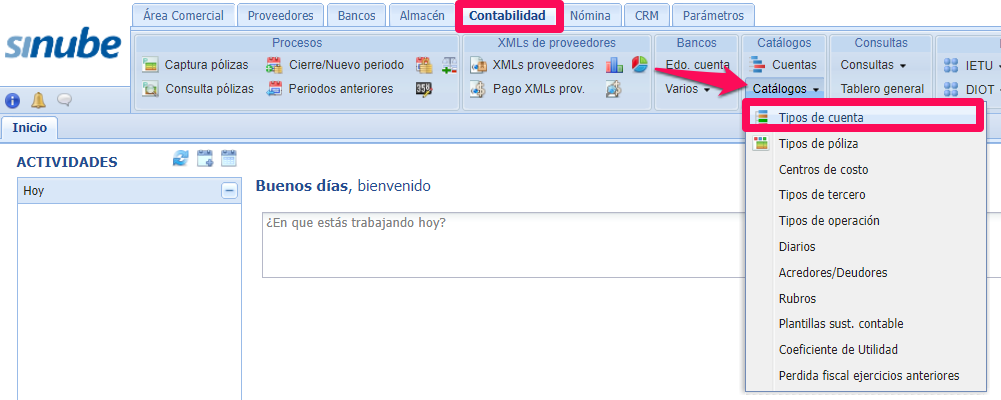
Sinube maneja algunos tipos predeterminados, pero estos pueden modificarse según las necesidades de su empresa, para ello:
2.- Haga doble clic sobre cada renglón para editarlo, si así lo requiere.
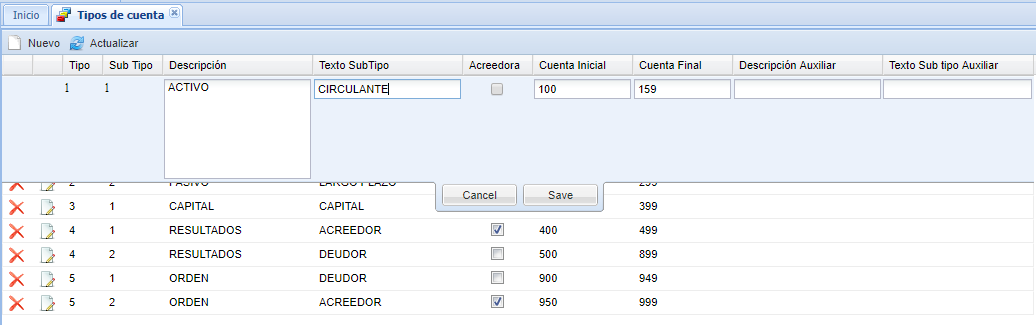
3.- Para indicar la naturaleza del tipo, puede habilitar la casilla Acreedora. Si la naturaleza es deudora debe quedar deshabilitada.
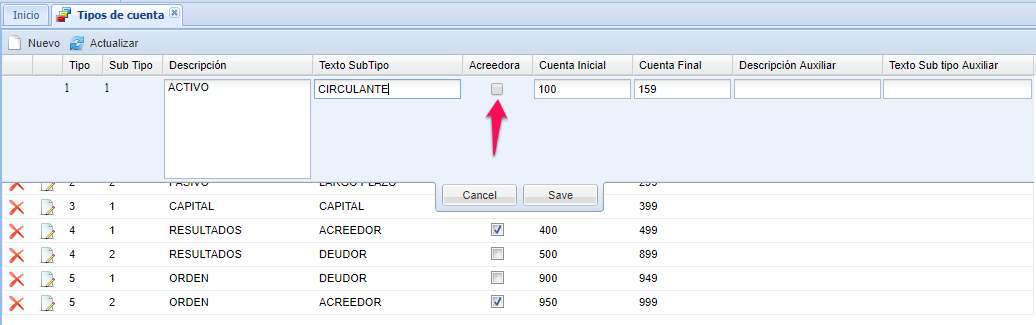
4.- En cuanto a la numeración, se toma en cuenta sólo el primer nivel del catálogo y, ésta debe corresponder al número de digitos de este nível.
Por ejemplo, si el primer nível tiene 3 digitos, el primer rango debe comenzar en 100, pero si el primer nivel tiene 4 digítos, debe comenzar en el 1000, utilizando las 4 posiciones del nível.
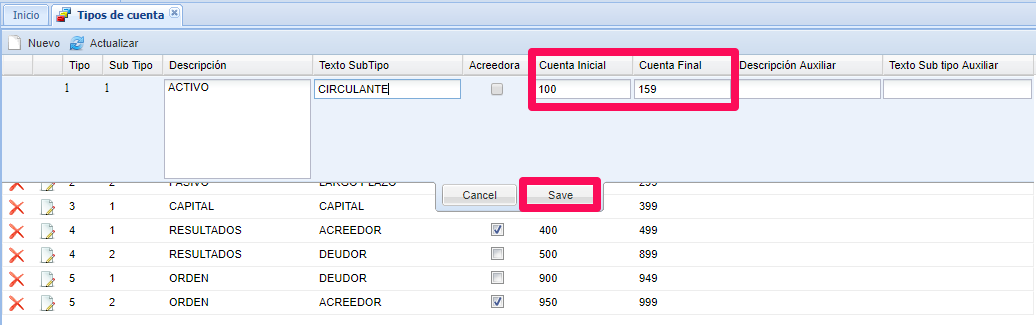
Lo más recomendable es que los rangos sean consecutivos, es decir que no haya una numeración fuera de alguno de estos.
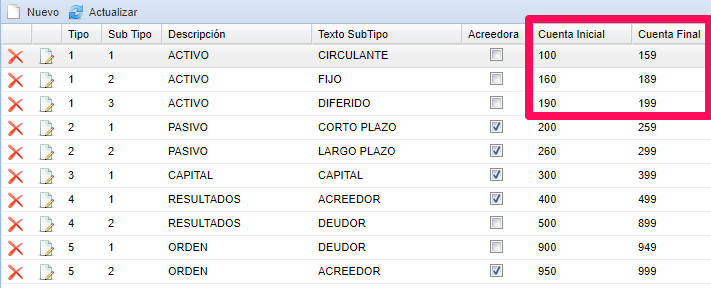
Importación de catálogo contable
La creación del catálogo de cuentas contables puede realizarla de manera manual o mediante una plantilla de excel.
1.- Primero debe ir a Contabilidad - Cuentas.

2.- Con el botón Nuevo, podrá capturar los datos de la cuenta. De esta forma, el proceso debe realizarse cuenta por cuenta.
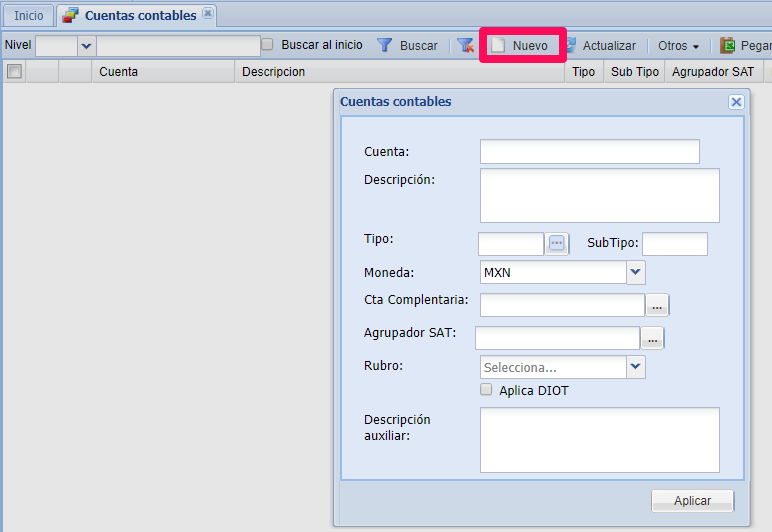
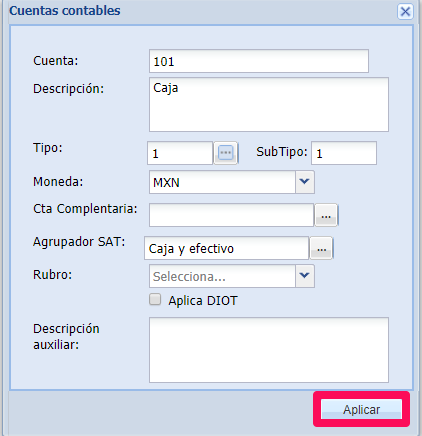
3.- Para que el llenado de este catálogo sea mucho más rápido, puede utilizar la plantilla con la que cuenta Sinube. Ingrese a Contabilidad - Cuentas - Pegar.
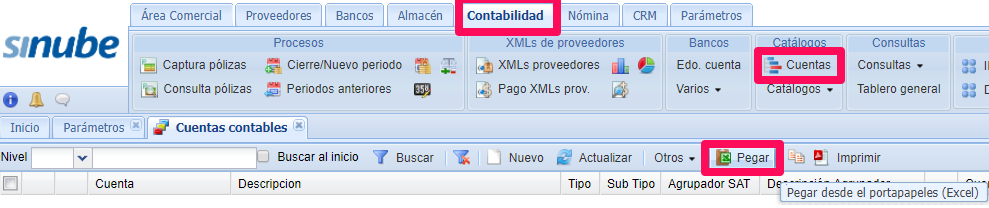 4.- Descargue el archivo con la liga disponible en color azul.
4.- Descargue el archivo con la liga disponible en color azul.
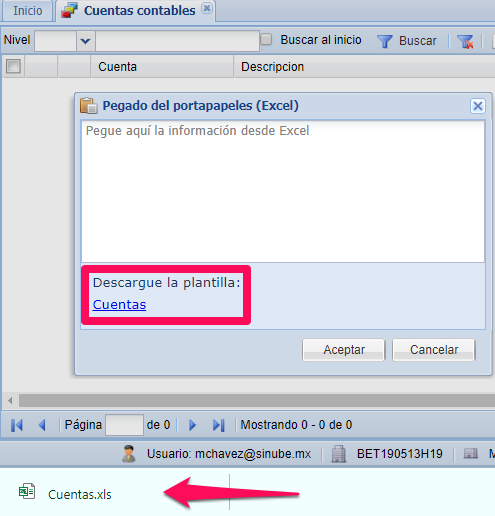
5.- El archivo de excel, debe contener todas las cuentas contables. Las columnas con encabezado en Negrita son obligatorias. Copie la información de excel desde los encabezados.
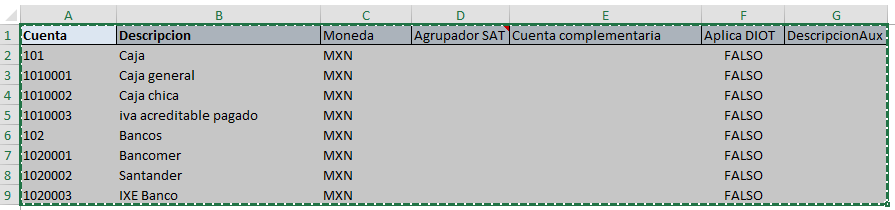
7.- Pegue en la ventana en Sinube.
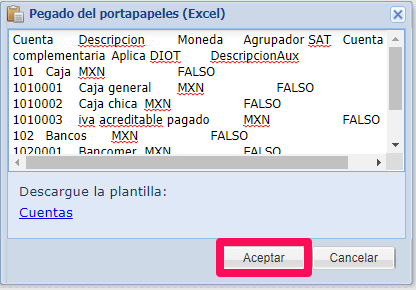
8.- Podrá ver los registros agregados correctamente.
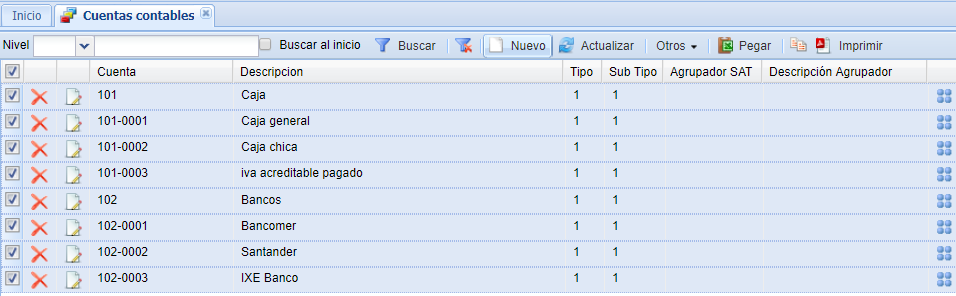
Cuentas con moneda extranjera y complementarias
Para el caso de utilizar alguna moneda que no es MXN, Sinube maneja cuentas complementarias, puede consultar la siguiente liga para crearlas Cuentas complementarias.
Asignación de agrupador SAT
La asignación del código agrupador del SAT para cada una de las cuentas contables, puede realizarse también desde la plantilla, sólo debe capturar cada uno de los códigos e incluirlos en el pegado.
O bien, puede utilizar la herramienta para buscar el agrupador correspondiente:
1.- Una vez en el catálogo contable, seleccione la cuenta a la que se le asignará el agrupador, y presione el botón con el icono de los círculos en azul.
![]()
2.- En la siguiente ventana, seleccione el agrupador que corresponda según la cuenta.
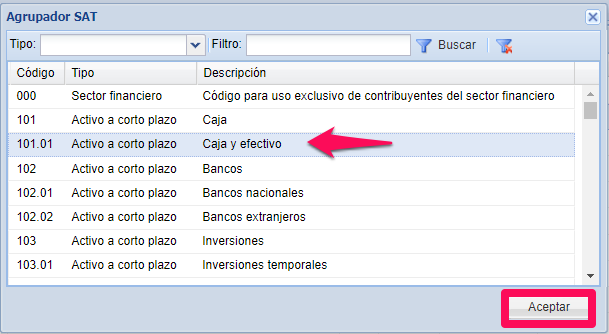
3.- También es posible hacer la asignación a la cuenta de mayor, para que, en caso de usar el mismo, todas las subcuentas puedan heredarlo.
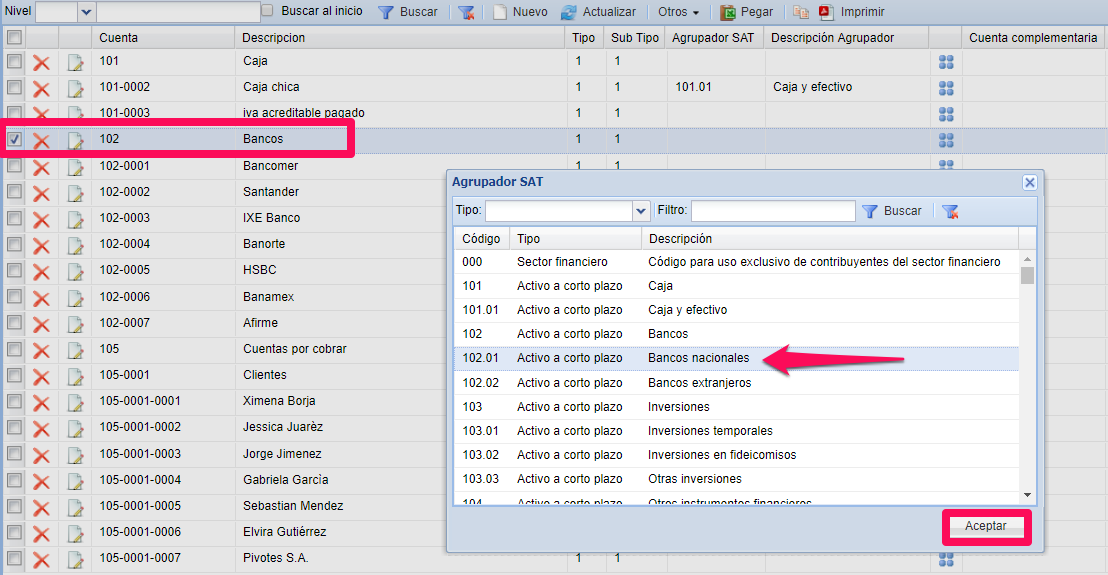
NOTA: Es importante mencionar que, todas las cuentas contables, deben tener asignado un agrupador de segundo nível, sin importar que se trate de una cuenta de mayor.
Así, todas las cuentas tendrán asignado su correspondiente agrupador.
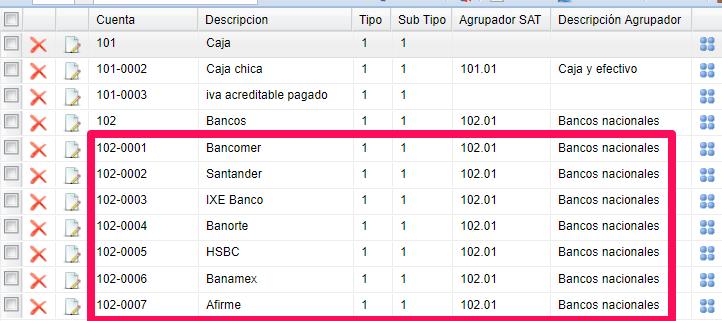
Asignación de cuentas contables generales
El sistema maneja algunas cuentas que son de uso general, está se encuentran en:
1.- Parámetros - Parámetros - Configuración - Contabilidad - Asignación de cuentas.
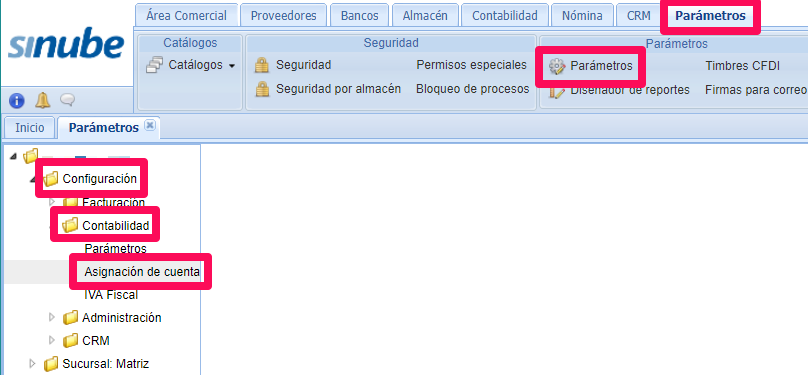
2.- En esta parte serán asignadas las cuentas según lo requiera, por ejemplo, la cuenta de resultados, presione el icono de los 3 puntos para poder seleccionarla del listado.
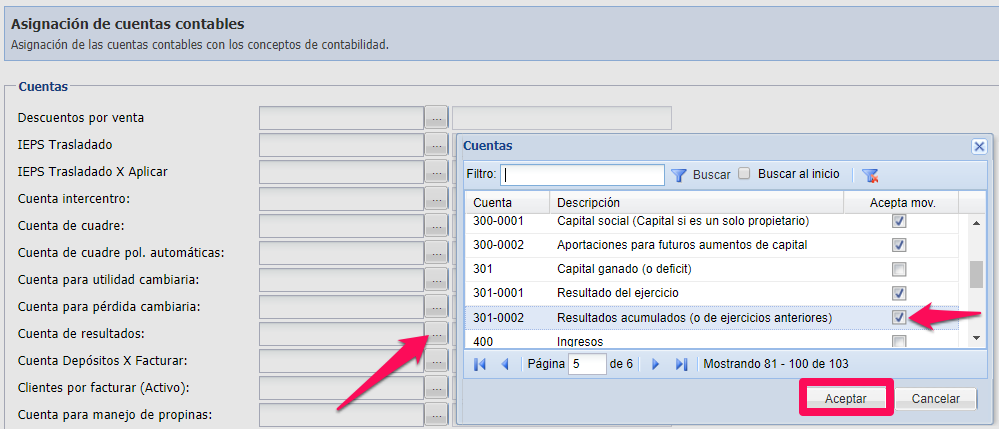
Algunas otras cuentas que puede necesitar, son las cuentas de utilidad y pérdida cambiaria, en caso de usar monedas extranjeras, o la cuenta de cuadre para pólizas automáticas.
NOTA: Las cuentas a asignar deben ser cuentas de último nível, puede identificarlas en el listado antes de seleccionarla, debe estar habiitada la columna Acepta mov.
3.- Recuerde Guardar cambios antes de salir de esta ventana.
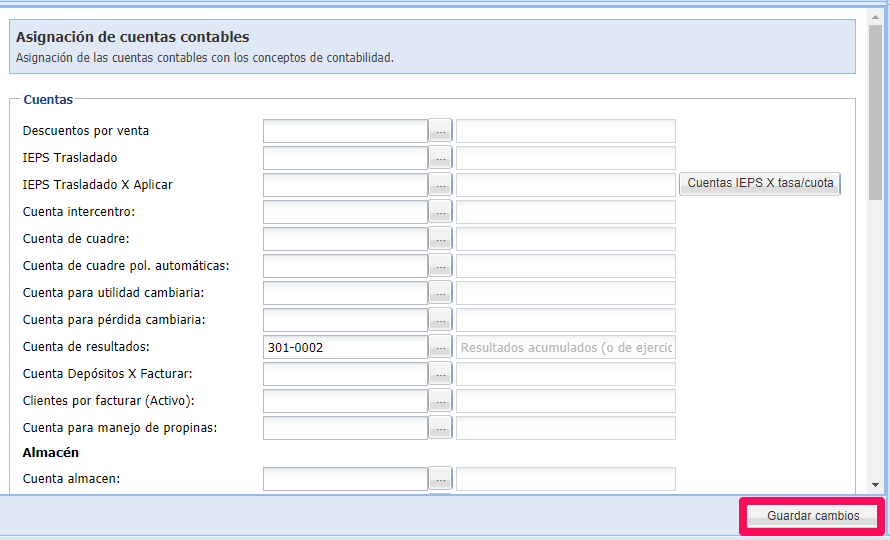
IVA Fiscal
Para la asignación de las cuentas de IVA, debe realizar lo siguiente:
1.- Ir a Parámetros - Parámetros - Configuración - Contabilidad - IVA Fiscal.
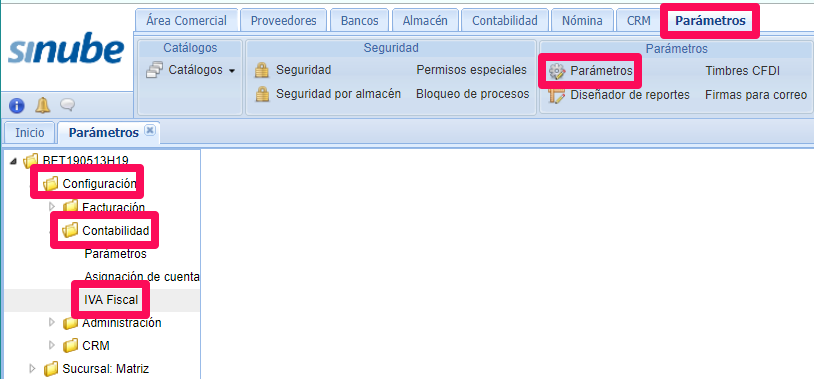
2.- En esta parte, debe indicar cuáles serán las cuentas para IVA acreditable (proveedores). Haga clic en Agregar cuenta y seleccione la cuenta para IVA acreditable.
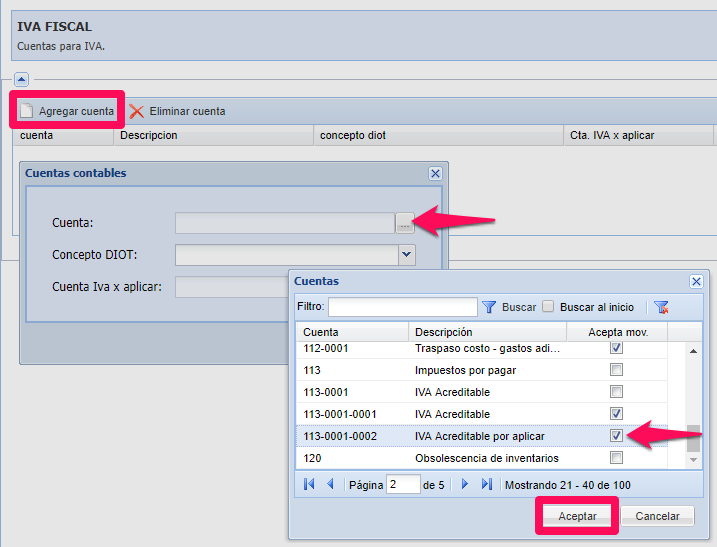
3.- Seleccione el Concepto DIOT del menú desplegable.
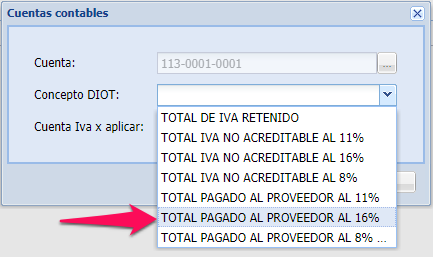
4.- Seleccione de la misma forma la cuenta para IVA acreditable por aplicar.
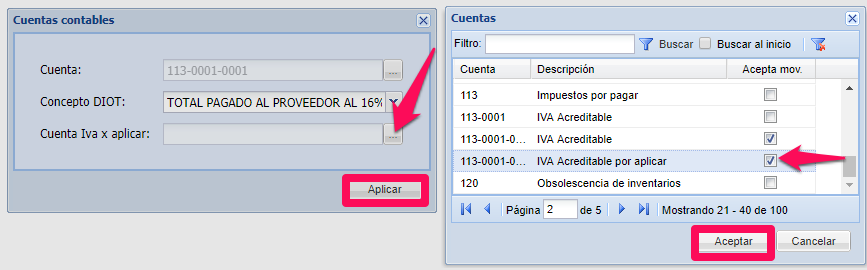
El mismo proceso es necesario para el IVA no acreditable, para retención de IVA y para el IVA acreditable con estímulo fiscal.
5.- Guarde los cambios.

Tipos de IVA
Para configurar el IVA trasladado (clientes), los pasos son los siguientes:
1.- La ruta es Área comercial - Catálogos - Tipos de IVA.
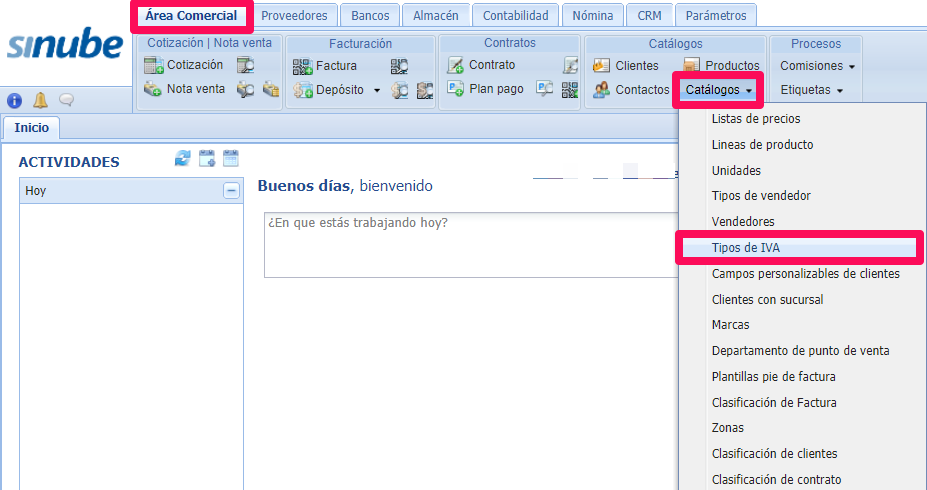
2.- Este catálogo ya contiene algunos registros. puede sólo asignar la cuenta correspondiente. Presione el botón de 3 puntos para seleccionarla.
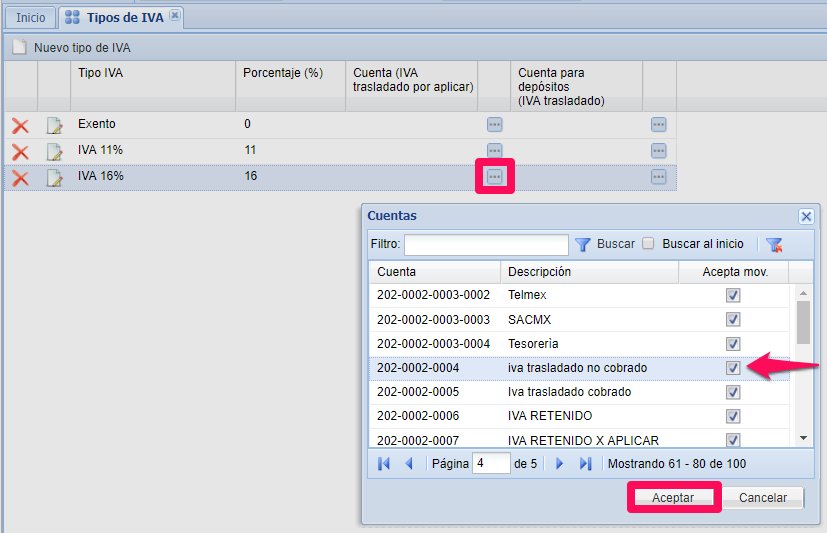
3.- Del mismo modo para ambas cuentas.
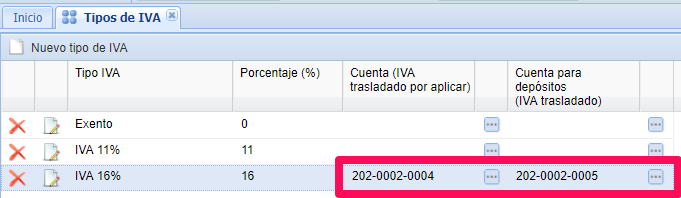
En esta parte también puede agregar el tipo de IVA y sus respectivas cuentas si utilizará el estimulo fiscal de IVA (8%).
Bancos
1.- El catálogo de bancos se encuentra en Parámetros - Catálogos - Bancos.
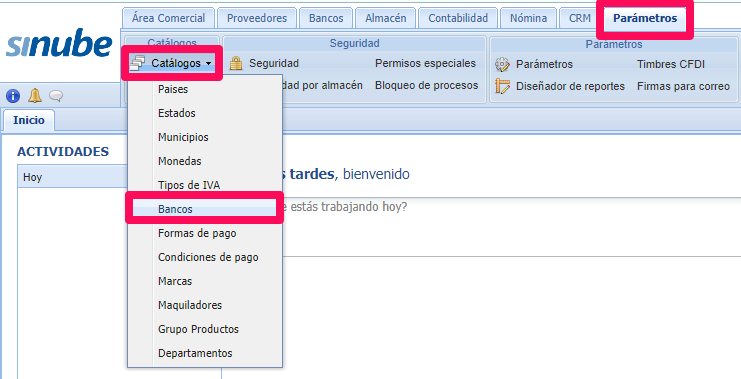
2.- En la siguiente ventana, deberá capturar los datos de cada uno de los bancos que utilizará, ya sea para pagos o para cobros. Con el botón Nuevo podrá comenzar a capturar.
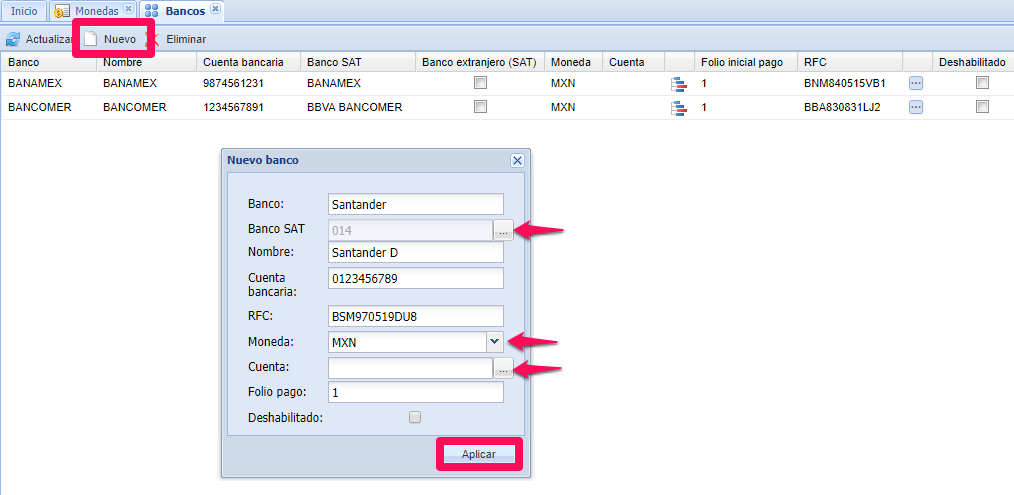
Pólizas
Tipos de póliza
El catálogo de pólizas es otro de los catálogos importantes para Contabilidad en Sinube.
1.- Éste se encuentra en Contabilidad - Catálogos - Tipos de póliza.
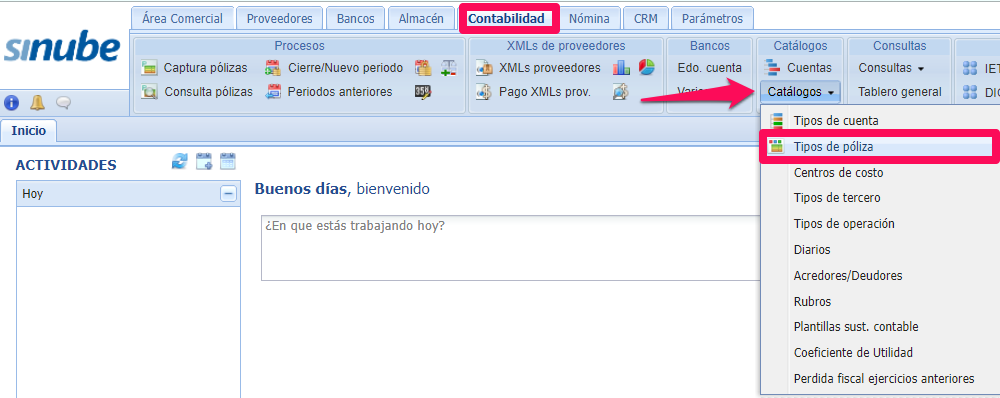
En esta parte, debe indicar cuáles serán los distintos tipos con los que identificará a las pólizas. En este catálogo hay registros predeterminados.
2.- Puede agregar un nuevo tipo, si así lo necesita. Sólo debe capturar el tipo y la descripción.
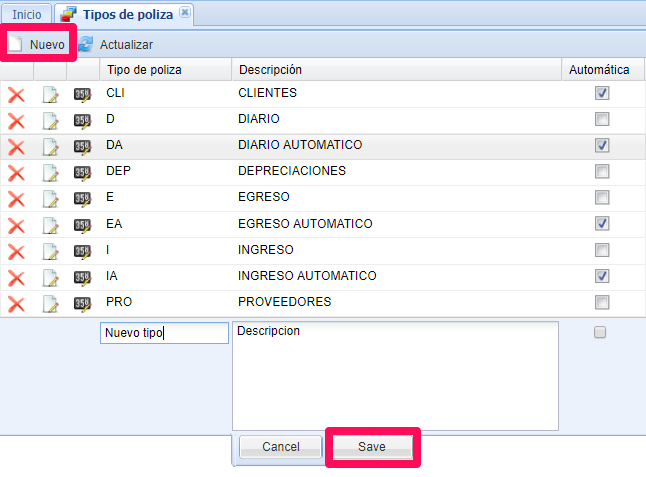
3.- Puede editar alguno de los tipos que ya existe.
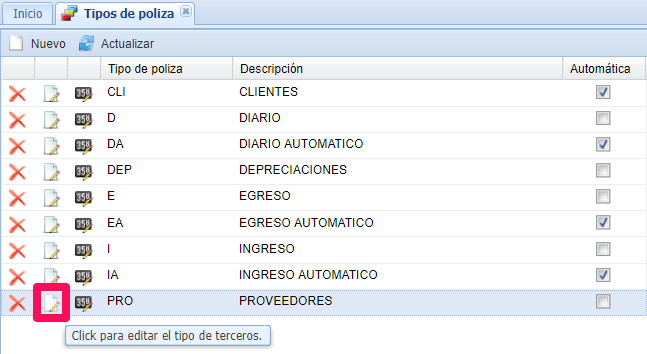
4.- Incluso, puede eliminar los tipos que no utilizará.
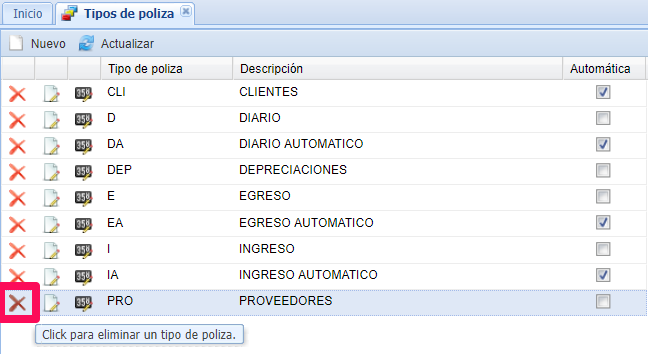
5.- La casilla identificará si este tipo será para pólizas que el sistema genere de manera automatica.
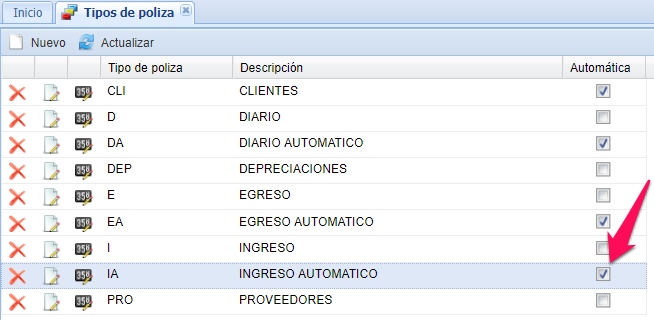
Configuración de pólizas automaticas.
Para definir que tipo de póliza corresponderá a los movimientos, debe:
1.- Ir a Parámetros . Parámetros - Configuración - Contabilidad -Parámetros.
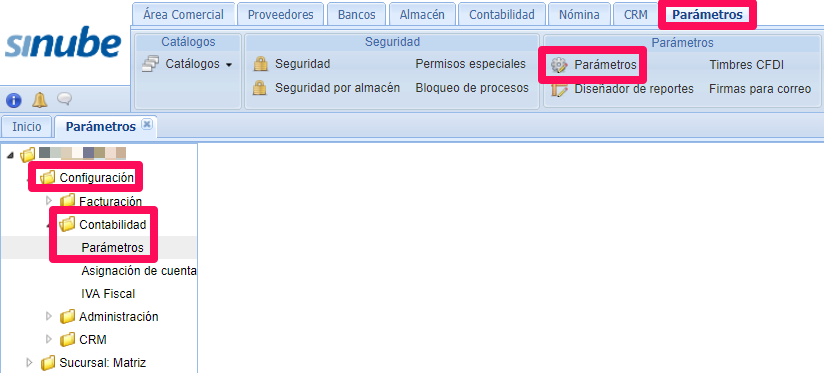
En cada uno de los campos para los tipos de pólizas, se enlistarán los tipos existentes en el catálogo anterior.
2.- Deberá seleccionar del menú desplegable el tipo correspondiente al movimiento.
Por ejemplo, para las facturas de provisión de facturas de clientes, se utiliza el tipo CLI. para las pólizas de depósito se utiliza el tipo IA que se refiere a Ingreso Automático.
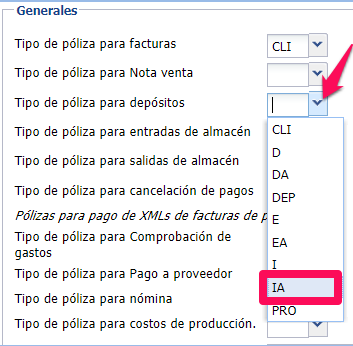
Para el caso de pólizas de pago a proveedor, el tipo es EA.
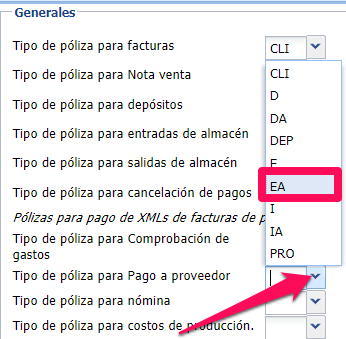
3.- No olvide Guardar cambios.
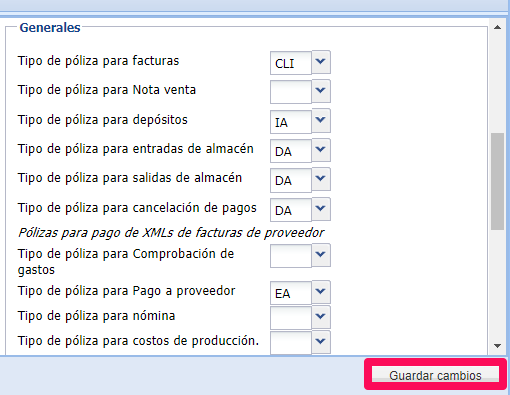
Definir período inicial
1.- Para definir el primero período en el módulo contable es necesario ir a Contabildad - Cierre/Nuevo período.

2.- En la siguiente ventana, y sólo al seleccionar el periodo incial, deberá seleccionar del menú el mes en el cual empezará a contabilizar en Sinube
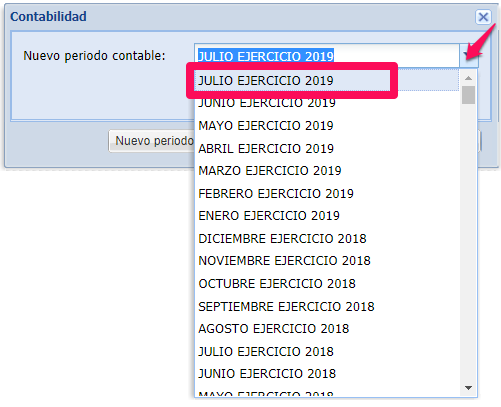
3.- Guarde.
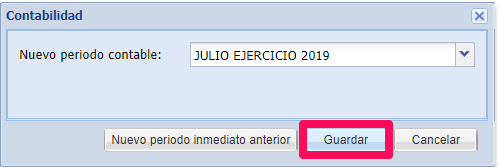
Para continuar conociendo el proceso consulte el siguiente tema Herramienta de importación.

Comentarios
2 comentarios
El sistema contable es descargable o es en línea?
Sinube es una plataforma en la nube(en línea), sin embargo la información puede descargarse y puede generar respaldos, si así es requerido.
Para mayor información consultar https://www.sinube.mx/ , o si es de su preferencia compartirme sus datos y un asesor se pondrá en contacto con usted. Excelente mañana, estamos para atenderle.
Inicie sesión para dejar un comentario.