El proceso para realizar requisición directa, se lleva acabo de la siguiente manera:
- Parámetros
1.- Vaya a Parámetros - Parámetros - Configuración - Administración - Parámetros.
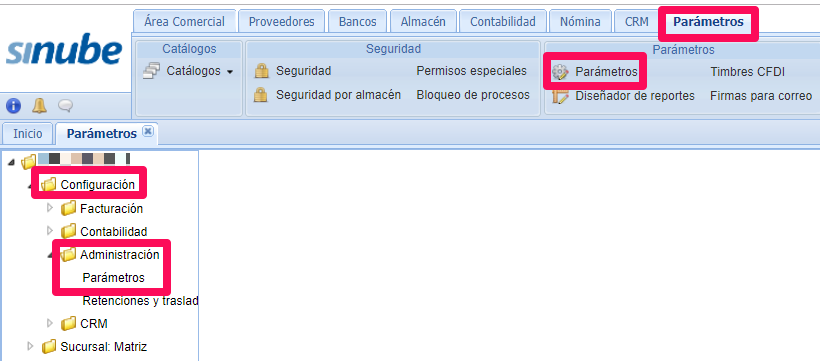
2.- Habilite la casilla Generar orden de compra en automático y, seleccione el reporte para el envio.
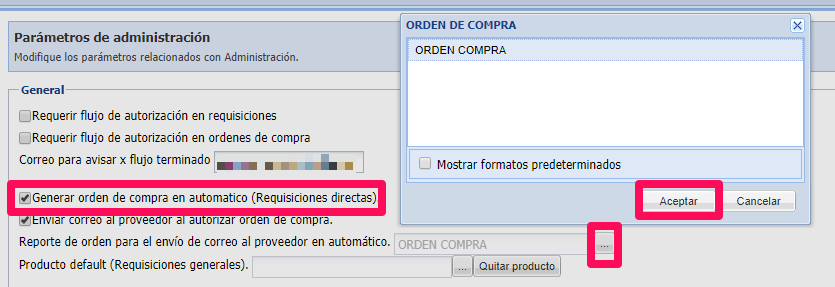
3.- Habilite la casiila Tomar precio de proveedor en ordenes de compra y, capture el Texto default para el envío de correos a proveedores. Al finalizar presione Guardar cambios.
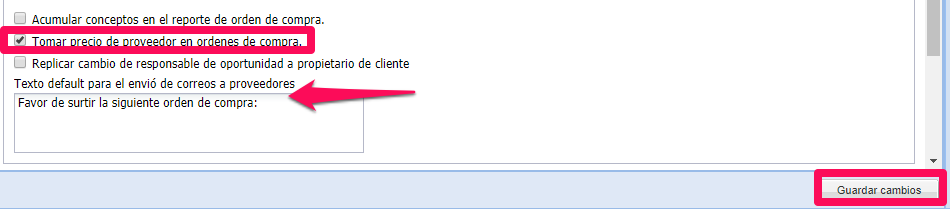
4.- Vaya a Parámetros - Parámetros - Sucursal - Administración.
A) Indique los horarios para la captura de las requisiciones.
B) Asigne el máximo a exceder de compra.
C) Capture el mínimo para enviar aviso al supervisor.
D) Indique el correo del supervisor de compras.
E) Asigne el correo del supervisor de ordenes de compra.
F) También puede capturar el lugar de entrega para el caso de ordenes de compra automáticas.
No olvide guardar los cambios
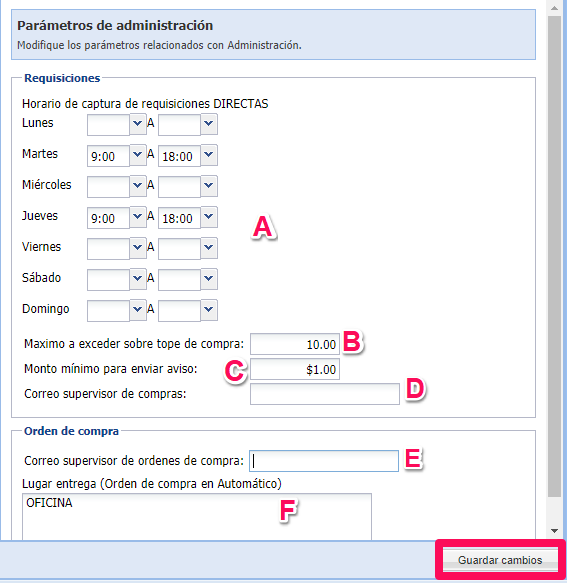
- Proveedor
1.- Ingrese al detalle del proveedor y vaya a la pestaña Productos.
2.- Haga clic en Agregar productos y seleccione el o los productos que utilizará en requisiciones directas con ese proveedor. Presione Agregar.
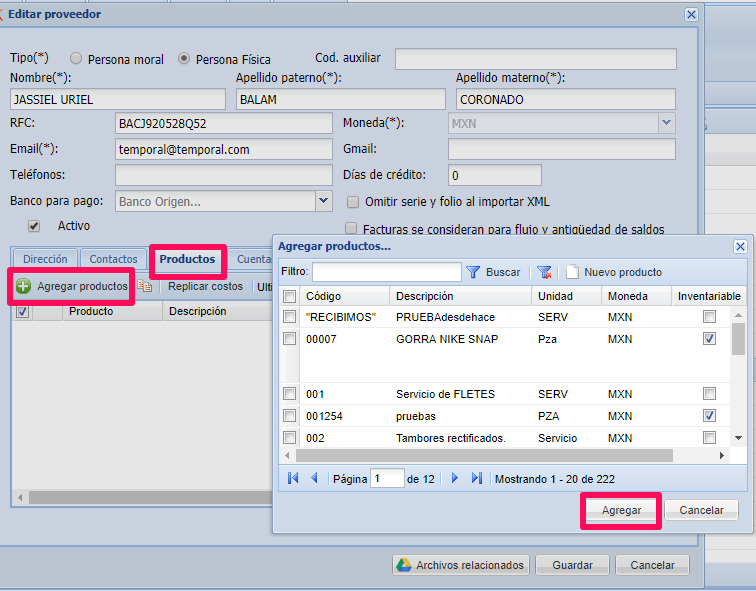
Para editar el renglón, haga doble clic sobre el mismo.
3.- Presione Guardar.
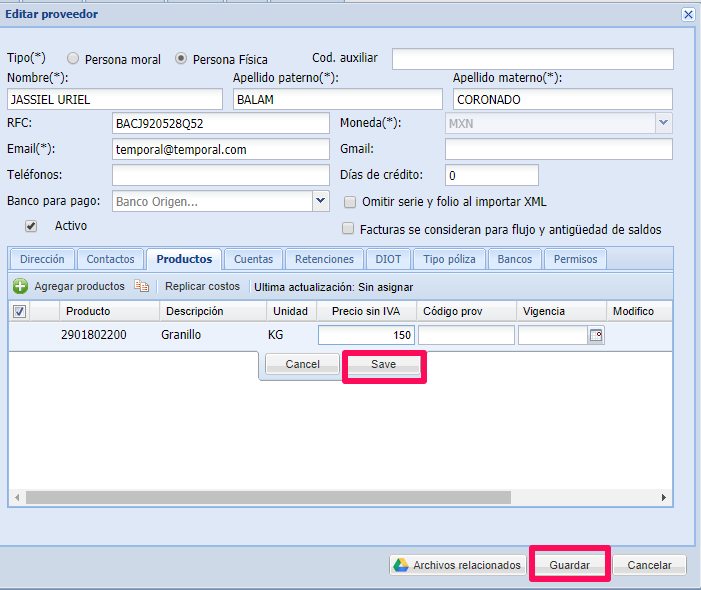
- Producto
1.- Ingrese al detalle del producto, habilite la casilla Compra directa y, haga clic en Opciones sucursal.
2.- En la siguiente ventana:
A) Presione el botón de 3 puntos para seleccionar al proveedor default.
B) Indique el máximo y el mínimo
C) Lote de compra (opcional).
3.- Presione Guardar y Aplicar.
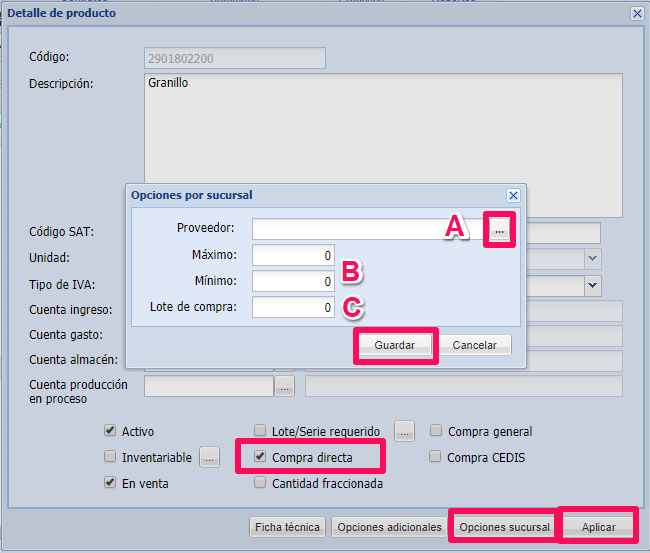
- Requisición
1.- Vaya a la pestaña Proveedores - Requisición y, seleccione Directa en el campo Tipo Requisición.
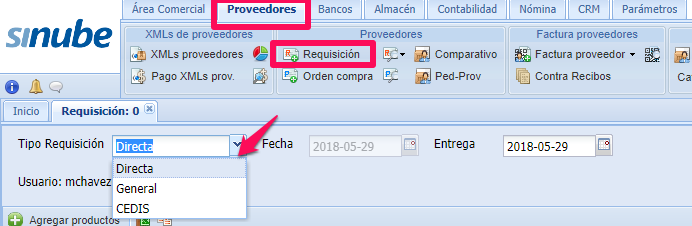
Es posible asignar un centro de costos a este movimiento, para ello debe tener el permiso Modificar centro de costo en Requisición.

Sólo presione el botón de 3 puntos y seleccione el centro de costo correspondiente.

2.- Haga clic en Agregar productos, seleccione el o los productos a requerir y presione Agregar.
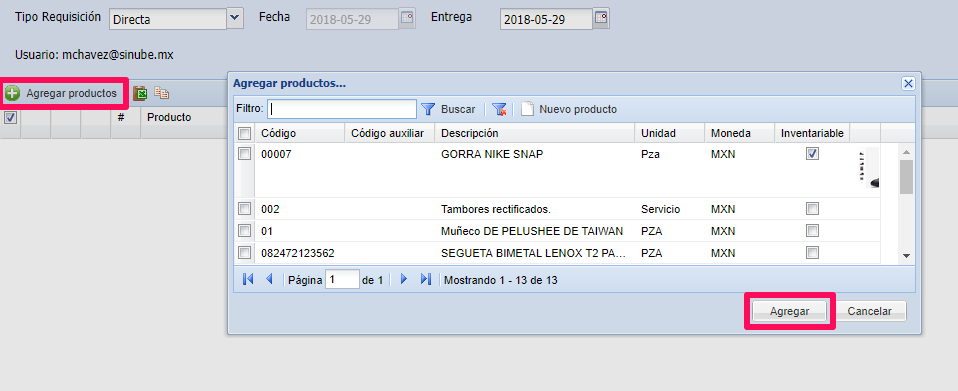
3.- Haga doble clic sobre el renglón para editar, capture la cantidad y presione Save.
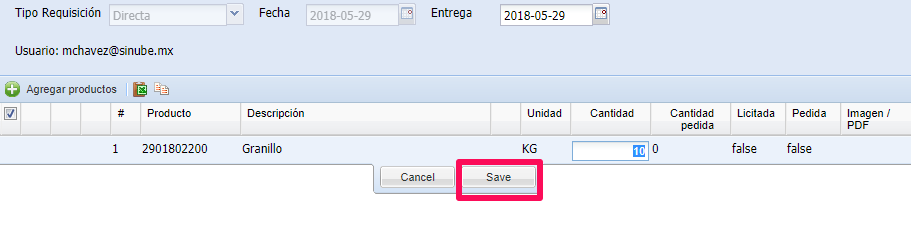
Si agregará varios productos, puede utilizar la plantlla:
A) Haga clic en el botón Pegado desde Excel y descargue la plantilla.
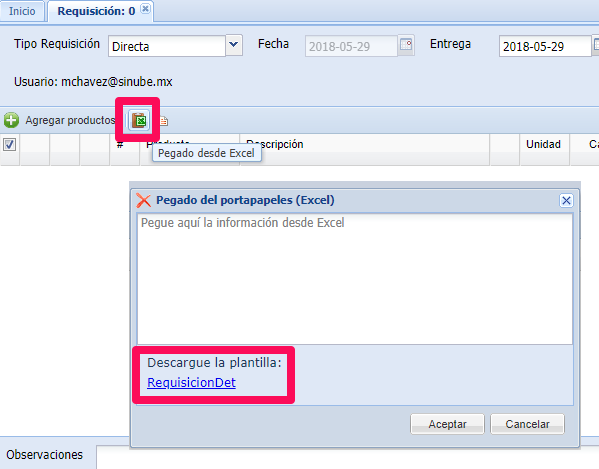
B) Capture los datos de los productos en la plantilla y copie desde los encabezados.
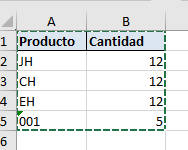
C) Pegue en el espacio en blanco y presione Aceptar.
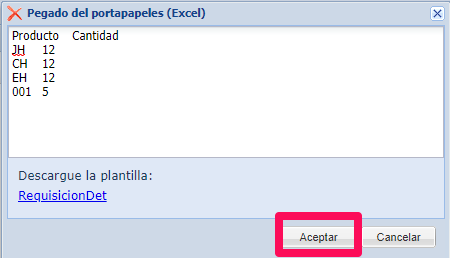
Puede agregar una observación, si así lo requiere.
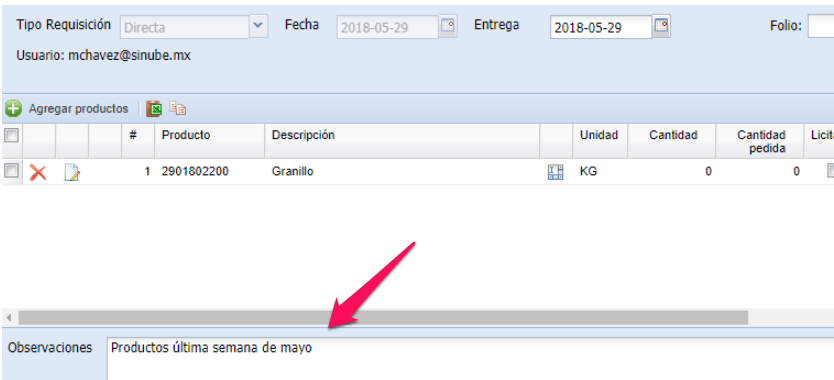
4.- Después de verificar que los datos son correctos, presione Guardar.
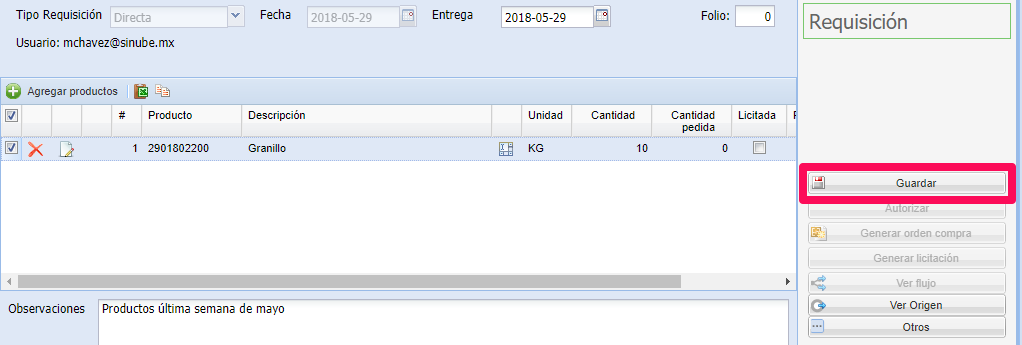
Si no se habilitó el parámetro para generar la orden de compra de manera automática, sólo presione el botón para Generar orden de compra.
De lo contrario, al guardarla, el estatus de la requisición cambiará a Autorizada y, posteriormente a pedida, ya que se generará la orden de compra de manera automática.
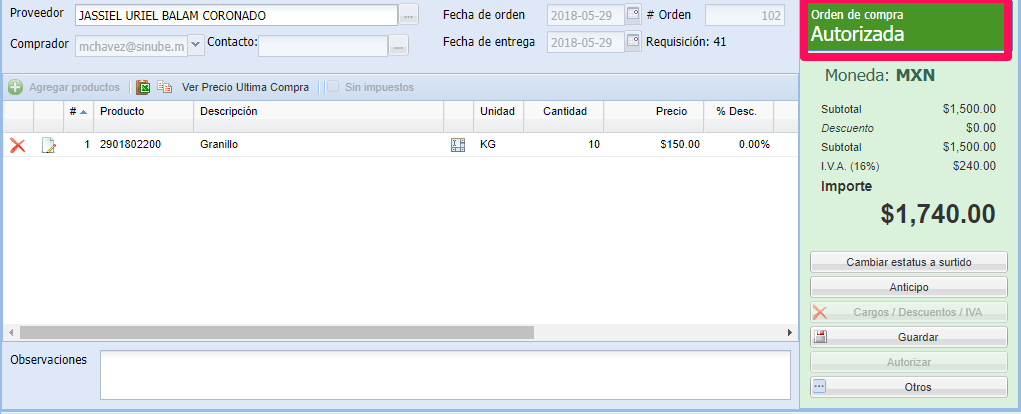
Puede ver la orden de compra haciendo clic en Ver flujo, se abrirá la ventana de la orden de compra autorizada.
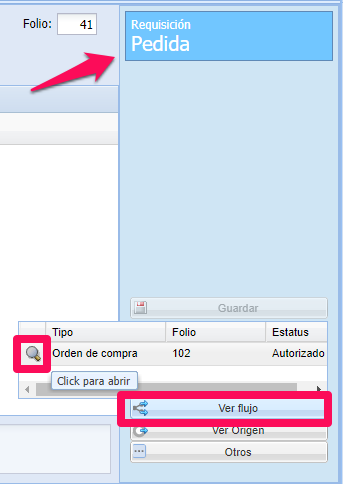
Con el botón Otros, es posible:
- Colocar los datos adicionales
- Generar entrada a almacén
- Generar PDF
- Enviar por correo
- Ver orígen
- Consultar pagos aplicados
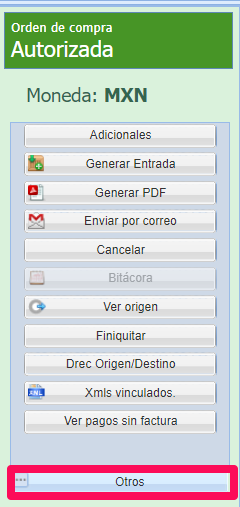

Comentarios
0 comentarios
Inicie sesión para dejar un comentario.