Este reporte contable se encuentra en una tecnología que permite mayor flexibilidad para la consulta y, sobre todo, eficacia para mayor cantidad de información.
1.- Debe ingresar a Contabilidad - Consultas - Balanza de comprobación Beta.
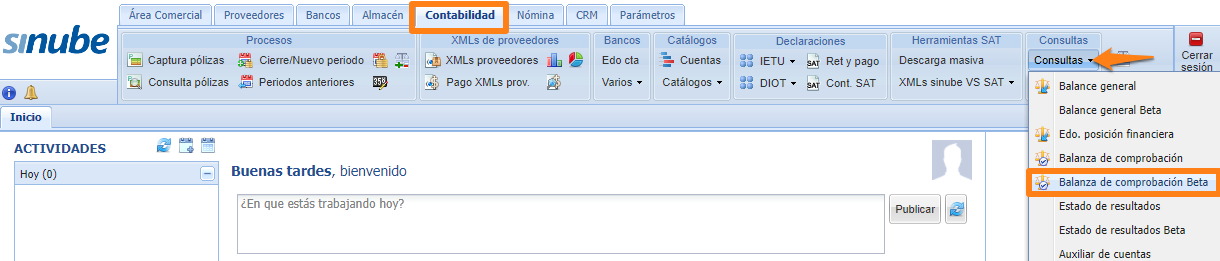
2.- Indique los parámetros para la consulta:
A) Esta opción muestra el saldo por cada cuenta que existe en el catálogo.
B) Genera el xml de la balanza para contabilidad electrónica.
C) Estas opciones permiten ver el saldo por cliente/proveedor en caso de cuentas globales.
D) Seleccione por rango de meses o fechas.
Sólo en caso de consultar por rango de fechas, habilite la casilla si desea incluir movimientos que pertenezcan al mes 13 (o mes de cierre).
E) Seleccione la sucursal en la que se hará la consulta.
F) Puede agrupar las cuentas por el código SAT que tienen asignado.
G) Use esta opción si desea aplicar un tipo de cambio determinado y su operador.
H) Indique si la consulta será de todas las cuentas, un rango o una en especial.
I) Puede seleccionar a qué nivel ver la balanza, si no selecciona alguno verá todos los niveles de cuenta.
J) En este campo puede indicar si desea dejar espacios en blanco para separar cada nivel de cuenta.
K) Habilite si desea ver las cuentas que no tienen movimientos en la fecha seleccionada.
L) Si obtiene saldos por sucursal puede incluir saldo inicial, cargos y abonos por cada una.
M) Indique si desea obtener el reporte en pantalla o directamente en un archivo de Excel.
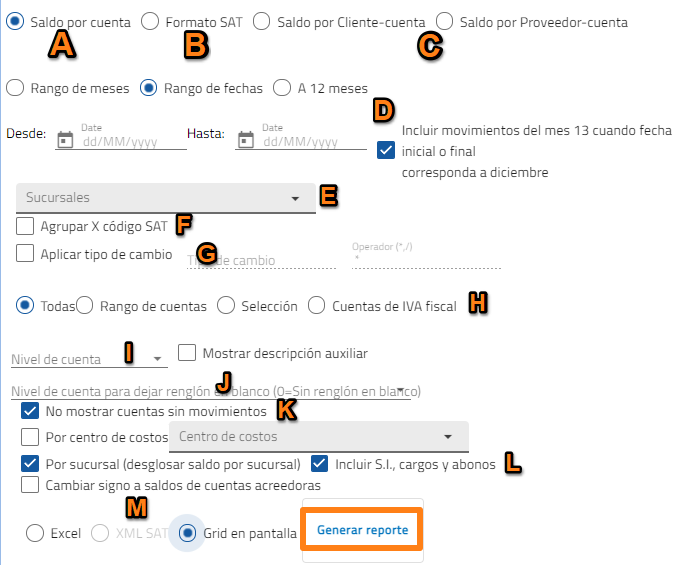
3.- En la parte inferior se mostrará un total de cargos y abonos.
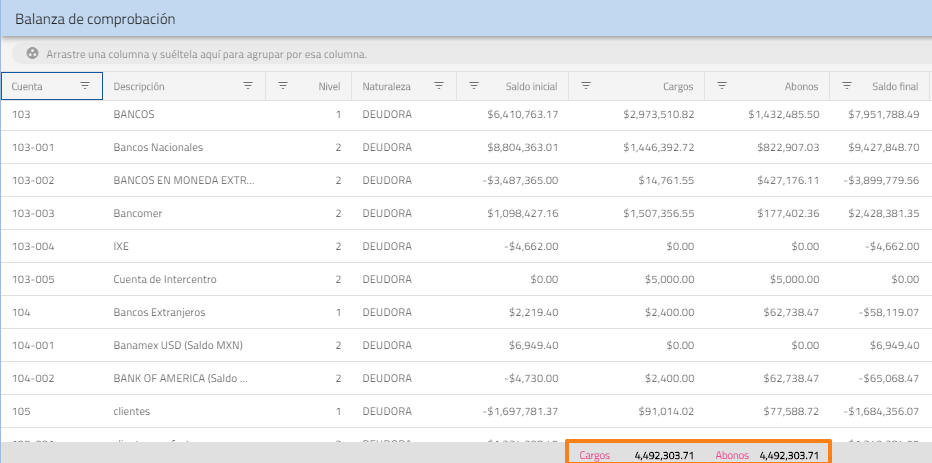
Para la impresión de esta información, haga clic en Imprimir y seleccione el formato a utilizar.
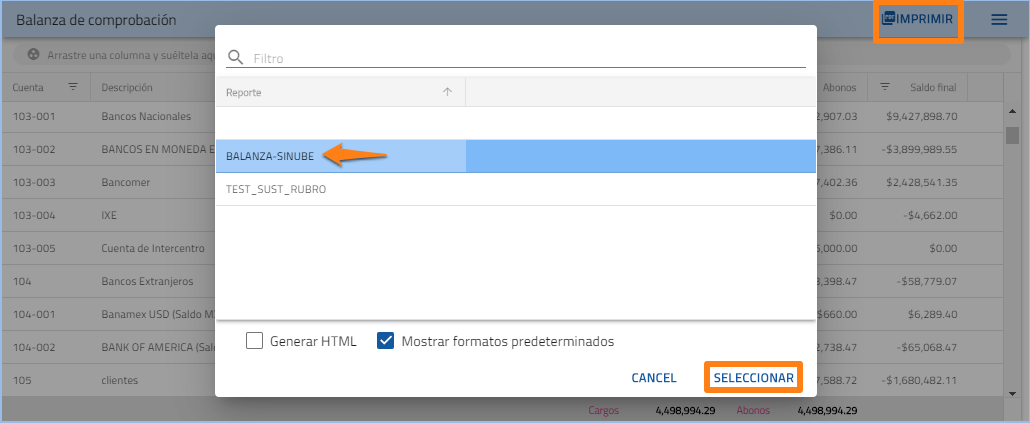
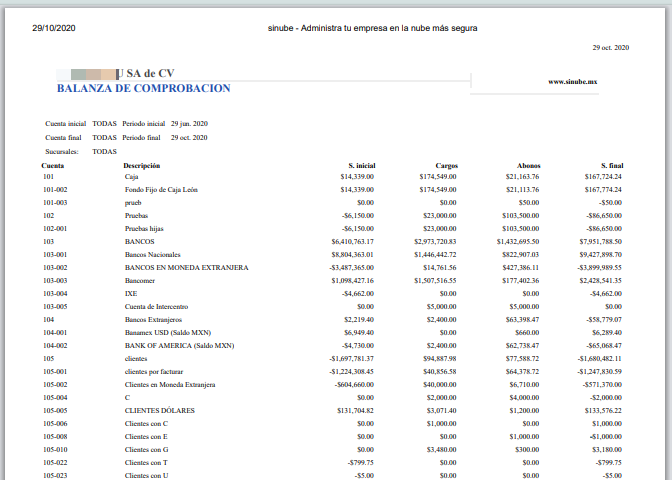
En caso de obtener el archivo en Excel, en la siguiente ventana, puede capturar el nombre que desea tenga el archivo, e indicar descargarlo en su equipo o en una carpeta en Google Drive.
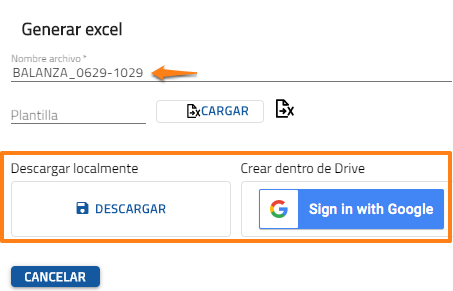
Se descargará el archivo con un formato predeterminado.
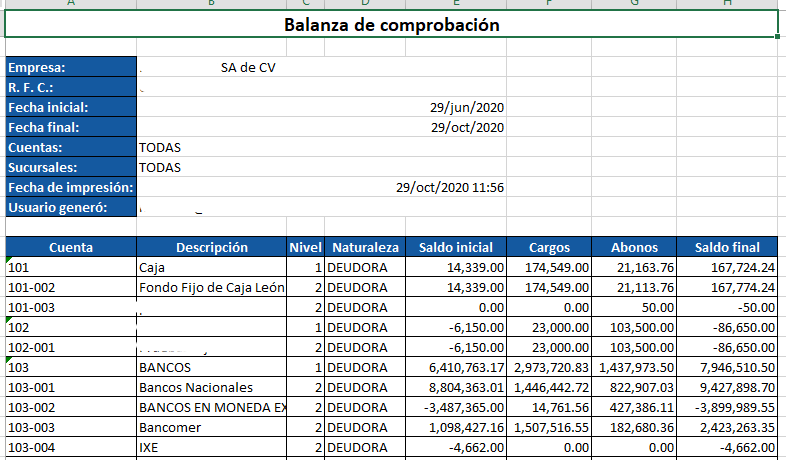
Si desea tener un formato personalizado, puede usar la plantilla propia.
A) Descargue la plantilla.
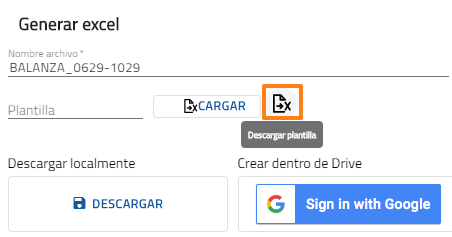
B) En el siguiente archivo, puede hacer modificaciones de formato, sólo debe respetar la información dentro de los corchetes. Guarde el archivo con un nuevo nombre, puede ubicarlo en su equipo o en Google Drive.
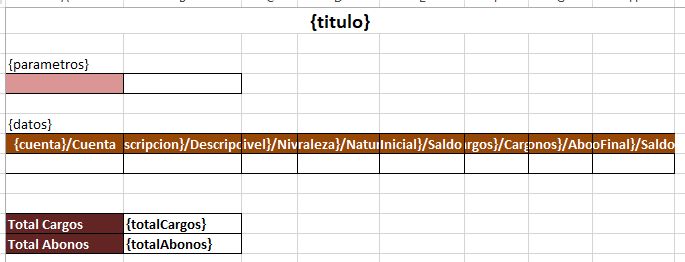
C) En Sinube, presione Cargar, puede cambiar el nombre si lo requiere. Seleccione el archivo modificado, ya sea en el equipo o en Google Drive, además de indicar la ubicación de la descarga.
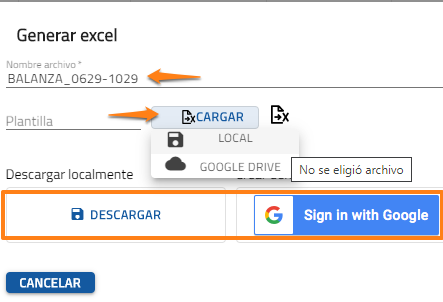
Se generará el archivo con las modificaciones realizadas
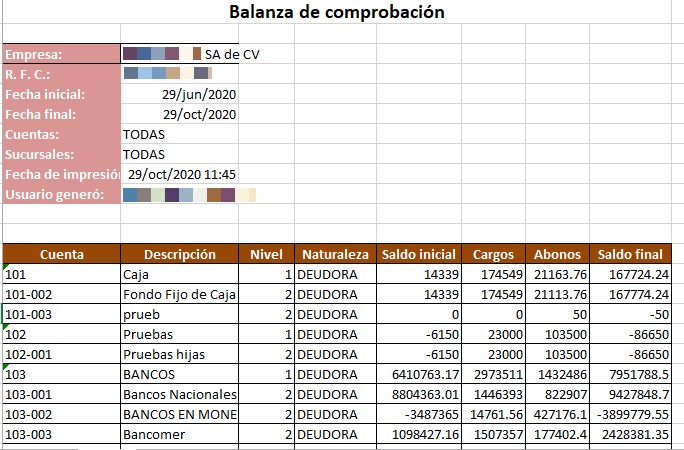
Con esta consulta, podrá obtener la información que desea de la manera en que la desea.

Comentarios
2 comentarios
La apariencia que tiene en pantalla es muy mala se ve muy tenue, le quisieron dar la misma que tiene el visor de xml de google, el tiempo de respuesta para procesar los datos así sean pocos, comparado con la versión anterior es muy tardado, y por último la operación, para el usuario es mucho mas fácil digitar fechas o cuentas manualmente que estar buscando con el mouse. (click..click..click)
Espero hagan mejoras antes de quitar la versión anterior.
Muy buenas tardes, agradecemos sus comentarios que nos ayudan a mejorar, lo tomaremos en cuenta.
En la parte de la captura de cuentas manualmente que nos comenta, si es posible realizarlo.
Estamos a sus ordenes si necesita asesoría o requiere solventar algún inconveniente.
Excelente día, muchas gracias.
Inicie sesión para dejar un comentario.