Realice lo siguiente para la generación de contratos que implican un proceso de producción:
- Creación del contrato
1.- Vaya a la pestaña Área comercial - Contrato.

2.- Seleccione al cliente con el botón de 3 puntos, e indique los datos referentes al pago.

3.- Haga clic en Agregar productos, seleccione los productos y presione Aceptar.
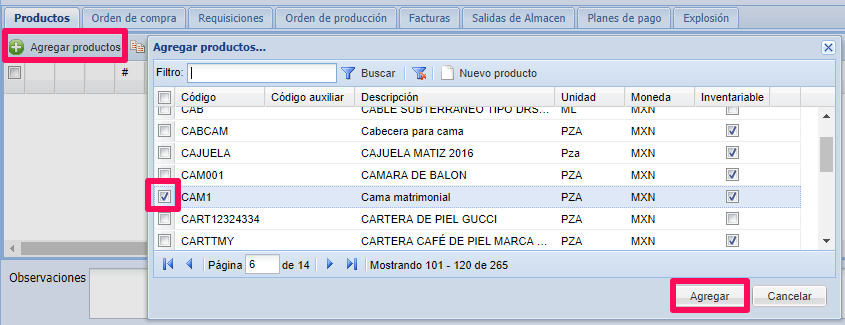
Si agregará varios productos, puede utilizar la plantilla de Excel.
A) Presione el botón Pegar y descargue la plantilla.
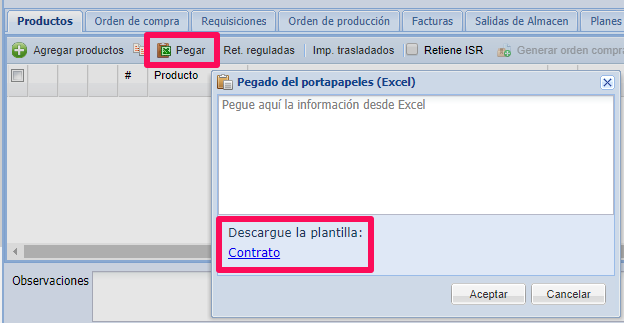
B) Capture la información en la plantilla.
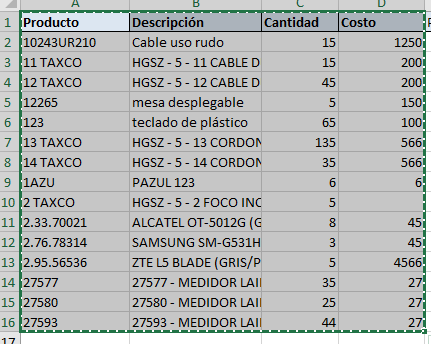
C) Pegue la información en Sinube.
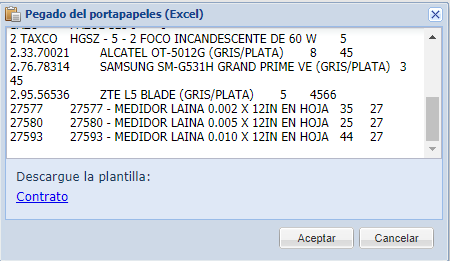
4.- Haga doble clic sobre el renglón para editar.

5.- Si todos los datos son correctos, presione Guardar y Autorizar.
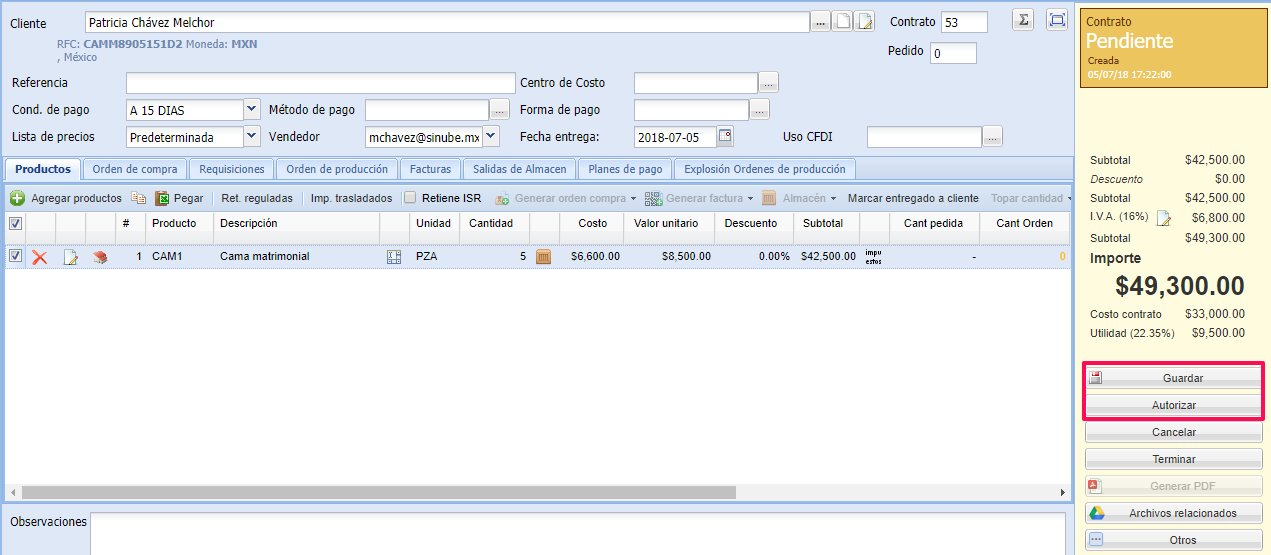
- Orden de producción
1.- Presione el tercer icono del renglón para generar la orden de producción de manera automática.
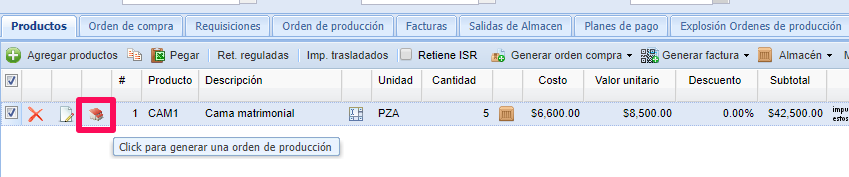
2.- La siguiente, es la ventana de la orden de producción:
A) Se puede ver el costo estimado y el importe según lo proyectado en el contrato.
B) Cantidad, costo e importe real se calcularán con base en entradas y salidas de los productos tipo PROD. Para el caso de productos con tipo EQ y MO, el costo se establece editando el renglón.
C) En importe real, al principio, aparecerá sólo el importe de otros cargos, éste se actualizará cuando se realice el costeo de almacén, después de darle entrada al producto terminado.
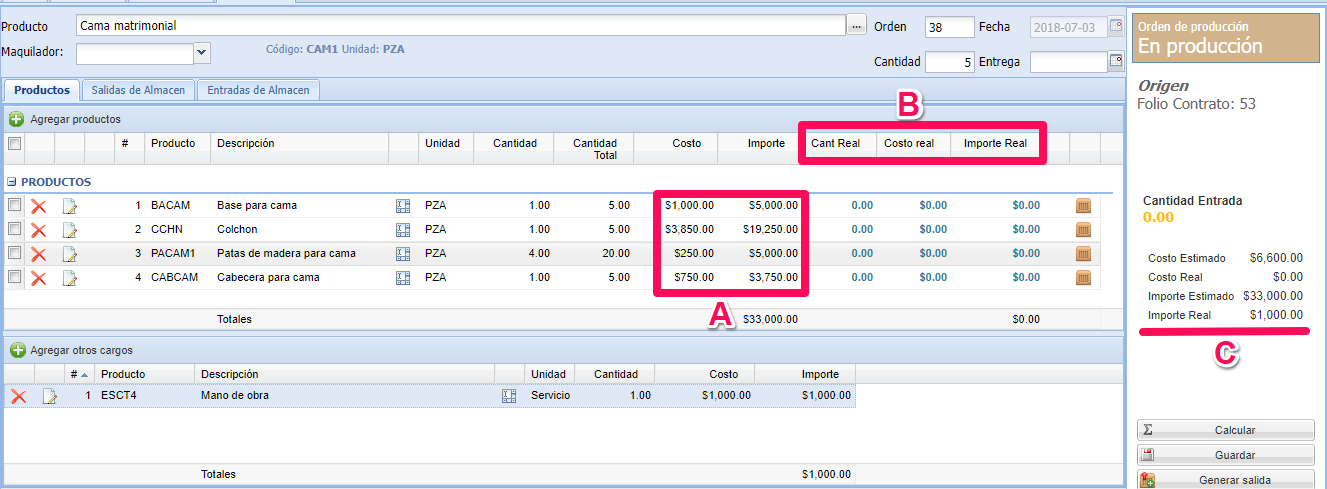
Nota: Si utiliza la opción para generar la orden desglosada, se generará una orden de producción por cada matriz que está incluída en el producto terminado.
3.- En la pestaña Orden de producción, puede ver el registro de la o las ordenes generadas e ingresar a ella con el icono de la hoja en blanco.

- Explosión de insumos
Con la explosión, se obtiene un listado de los productos que se requieren para la ejecución del contrato o fabricación de los productos incluídos en él.
1.- En la pestaña Explosión, presione Calcular explosión

Nota: Si se cambian los costos en el contrato, aparecerá un mensaje indicando que hay diferencia, le solicitará seleccionar la opción para hacer el cálculo costo mínimo o costo máximo.
Al topar cantidad y costo no se podrá requerir una cantidad mayor o con costo mayor. Si no desea topar, seleccione el producto y presione Marcar/Desmarcar.
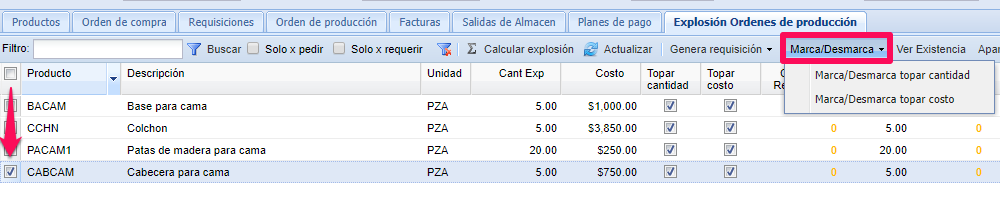
- Salida desde explosión
Se puede hacer la salida del almacén una vez calculada la explosión de insumos, si así lo requiere.
1.- Seleccione los productos que sacará de almacén y presione Genera Salida.

Si se tiene la marca para topar cantidad, no se permitirá sacar más de la cantidad de la explosión.
2.- En la ventana de Salida, sólo se debe verificar que los datos son correctos para Guardar.
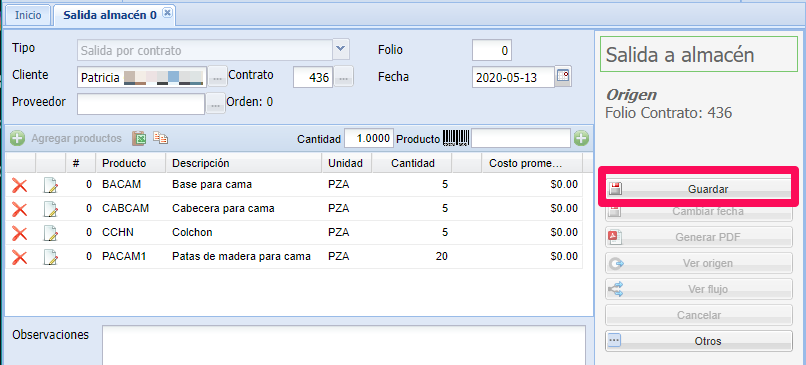
3.- Al Actualizar en la explosión, se modificará la columna Cantidad Salida.

Es importante mencionar que si realizan las salidas desde esta parte, no será posible realizar salidas desde la pestaña Productos, y viceversa, si se tienen salidas desde la pestaña Productos, no se permitirán salidas desde la pestaña Explosión.
NOTA: Las salidas desde la pestaña Explosión, no permitirán realizar facturas que afecten almacén.
- Apartados
Después de la explosión, es posible apartar la mercancía para la creación del producto terminado.
1.- Desde la pestaña Explosión, seleccione el o los productos y presione Apartados.

2.- En la siguiente ventana, indique los días de vigencia y la cantidad a apartar.
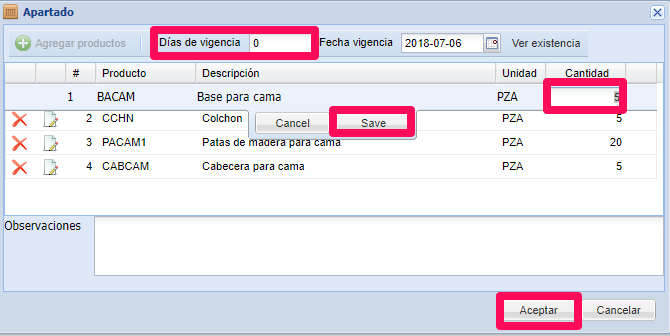
Para mayor información consulte el siguiente enlace Apartados en Contratos con Orden de Producción.
- Requisición
En caso de no contar con insumos, se puede realizar la requisición desde la explosión.
1.- Desde la pestaña Explosión Ordenes de producción, seleccione el o los productos y presione Genera requisición.
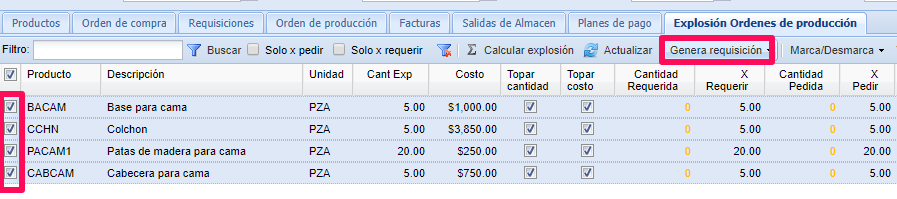
2.- Después de verificar que los datos son correctos, presione Guardar.
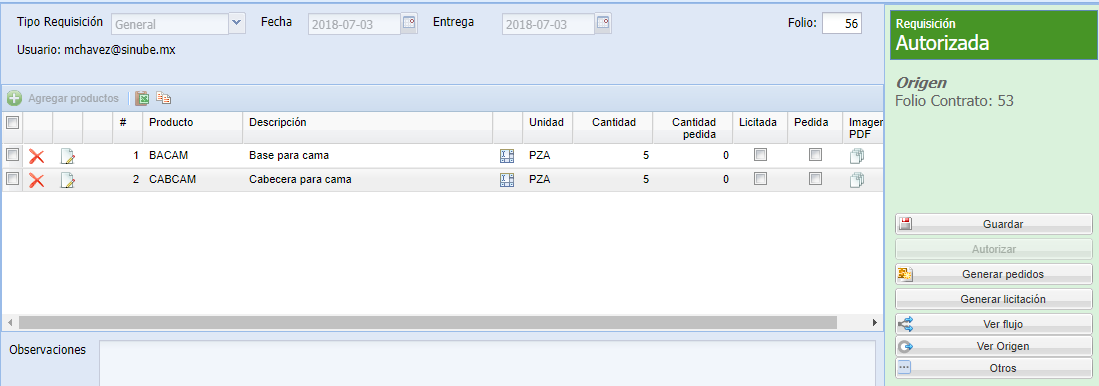
Puede consultarla en la pestaña Requisiciones

- Orden de compra
1.- Es posible generar la orden de compra desde la ventana de requisición, sólo presione Generar orden de compra.
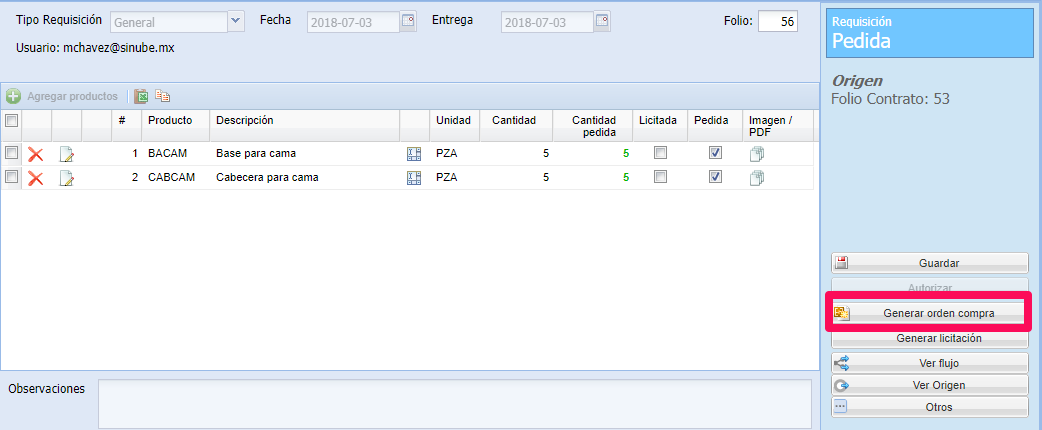
O bien, si no se generó una requisición, puede sólo seleccionar el o los productos y hacer clic en Generar orden de compra.

2.- Una vez en la ventana de la orden de compra:
A) Seleccione al proveedor.
B) Haga doble clic en el renglón para editarlo.
C) Después de verificar que los datos son correctos, presione Guardar y Autorizar.
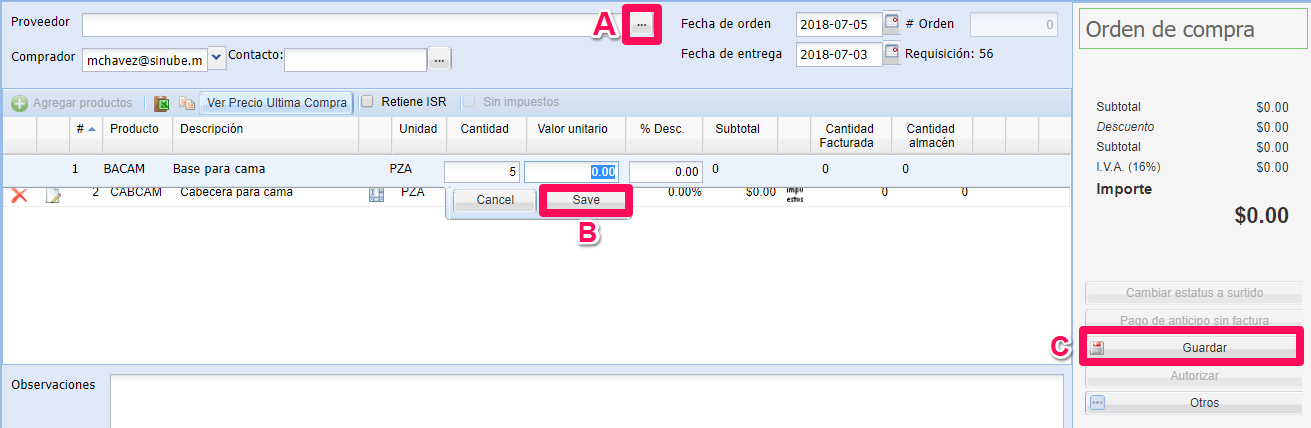
Puede consultarla desde la pestaña Orden de compra.
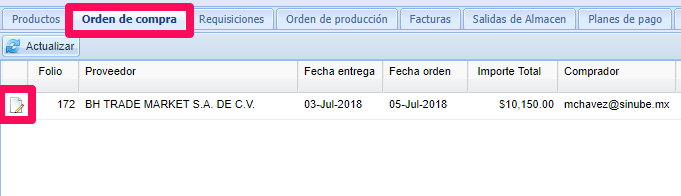
- Entrada a almacén de los productos pedidos
Una vez que el proveedor hace entrega de los productos se procede a ingresarlos al almacén.
1.- Desde de la orden de compra, presione Otros para ver la opción Generar Entrada.
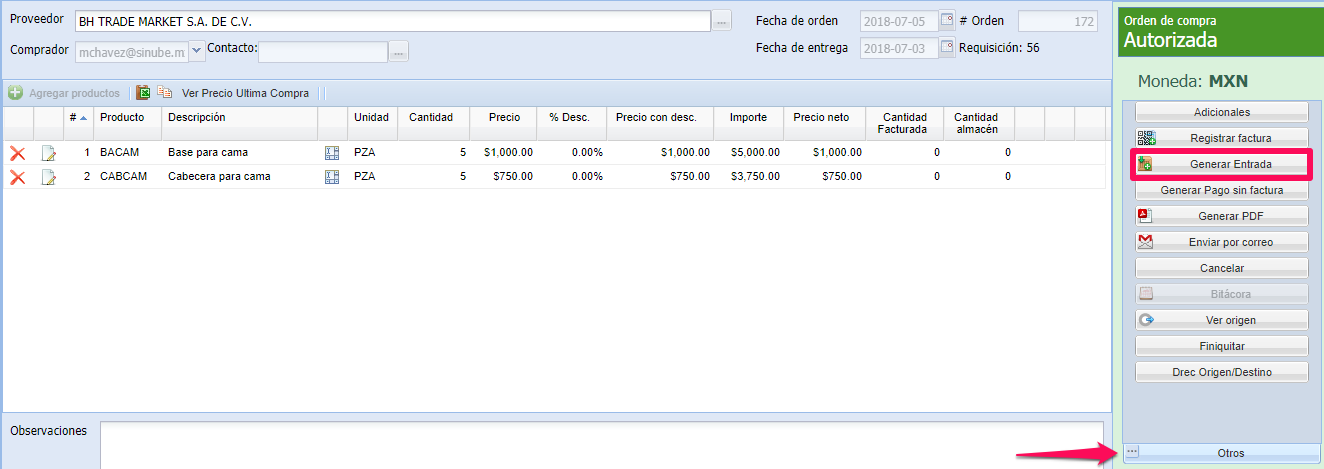
2.- Se creará una Entrada de orden de compra, los datos de los productos se tomarán de la orden de compra. Después de verificar los datos, presione Guardar.
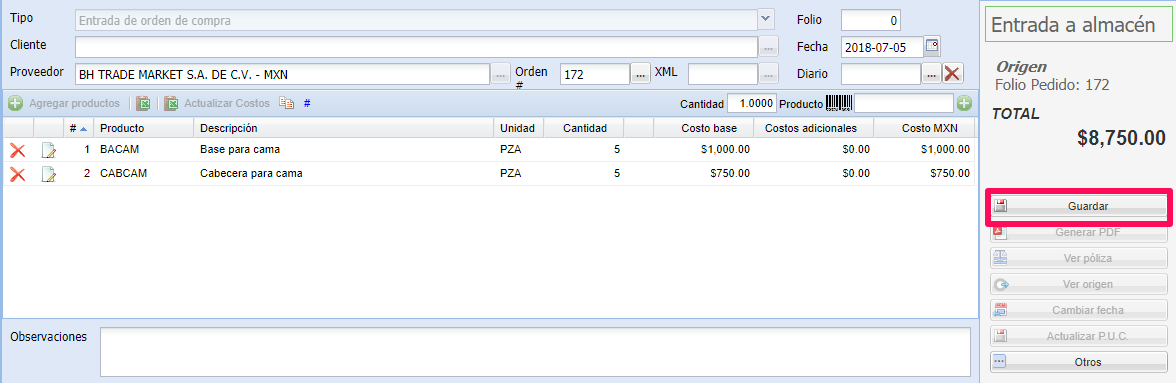
- Salida de insumos
Posteriormente, es necesario generar una salida de los insumos para la producción del o de los productos con matriz.
1.- Ingrese a la orden de producción, seleccione el o los productos y presione Generar salida.
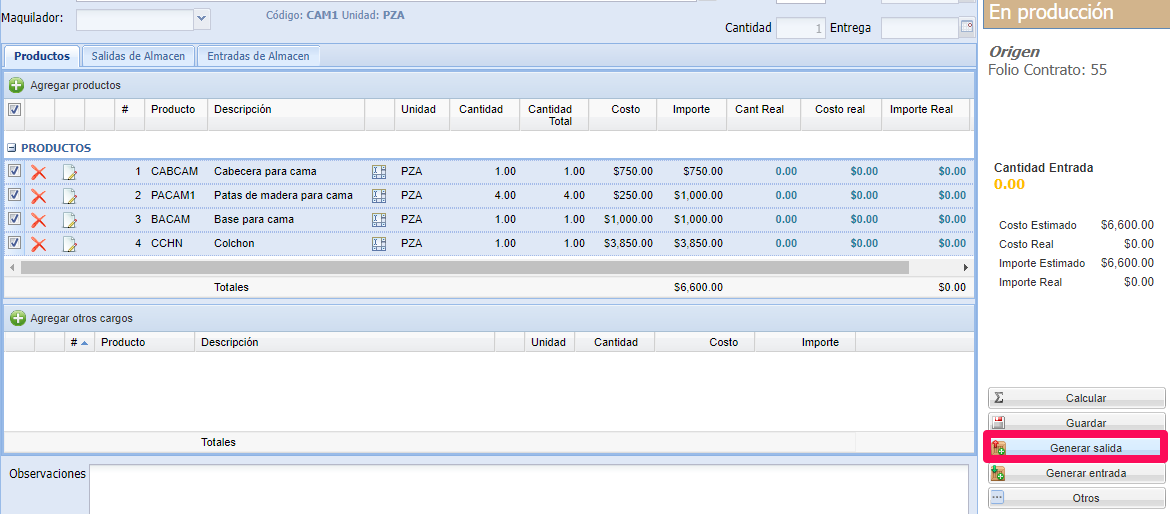
2.- Se creará una salida por orden de producción tomando los datos de los productos desde la orden de producción. Después de verificar, haga clic en Guardar.
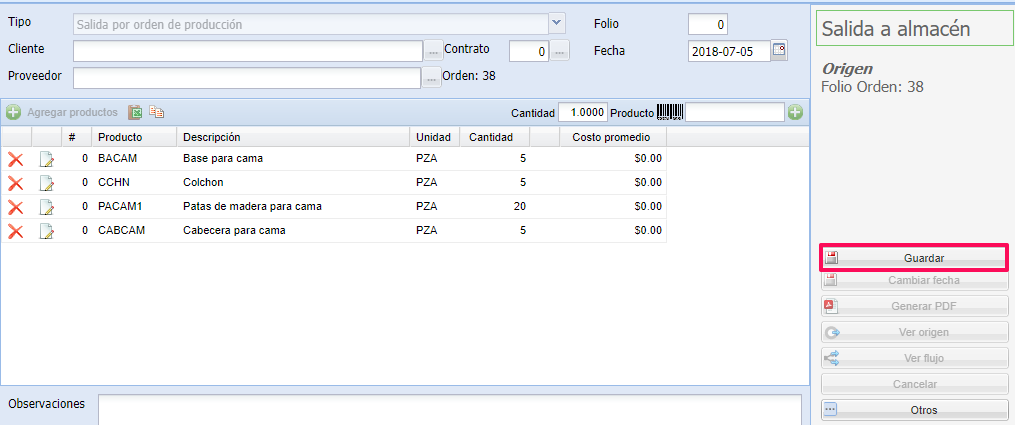
- Entrada del producto terminado
Una vez creado el producto terminado, se le da entrada al almacén.
1.- Ingrese a la orden de producción y presione Generar entrada.
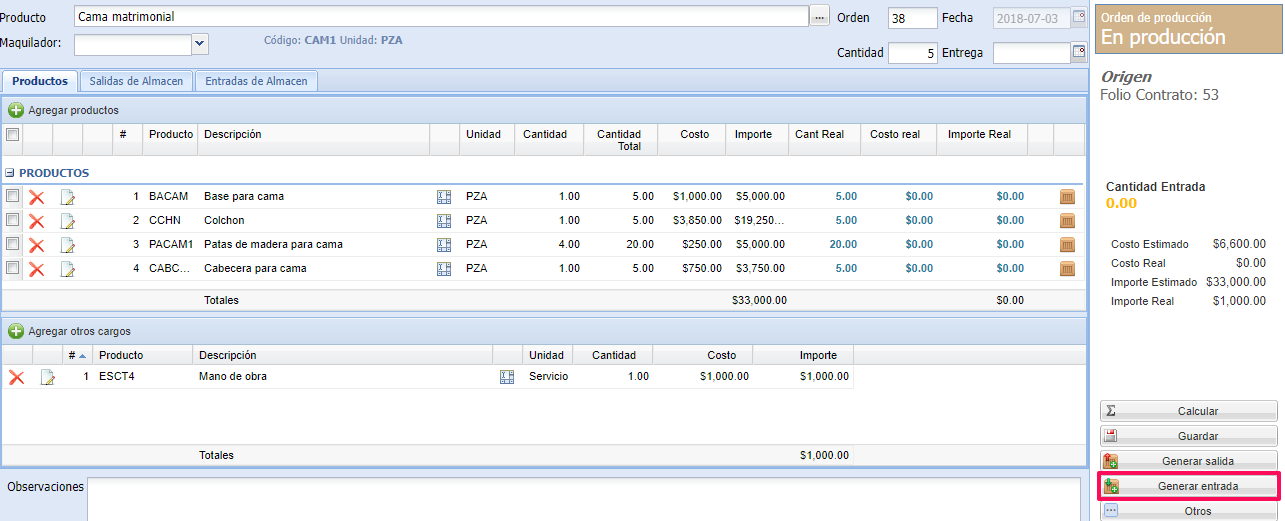
2.- La siguiente es la ventana de la entrada, será una Entrada por orden de producción. Verifique que los datos son correctos y haga clic en Guardar.
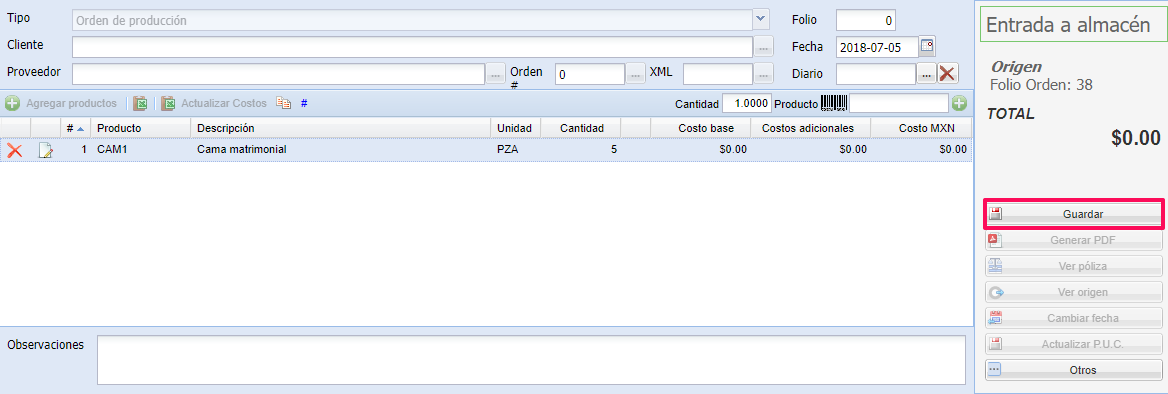
NOTA: La entrada reflejará un costo cero, hasta que se haya costeado el almacén.
- Calcular orden de producción
Para calcular costo e importe estimados y costo e importe real, es necesario:
1. Ingresar a la orden de producción y presionar Calcular; una vez calculada la orden, se dará por terminada.
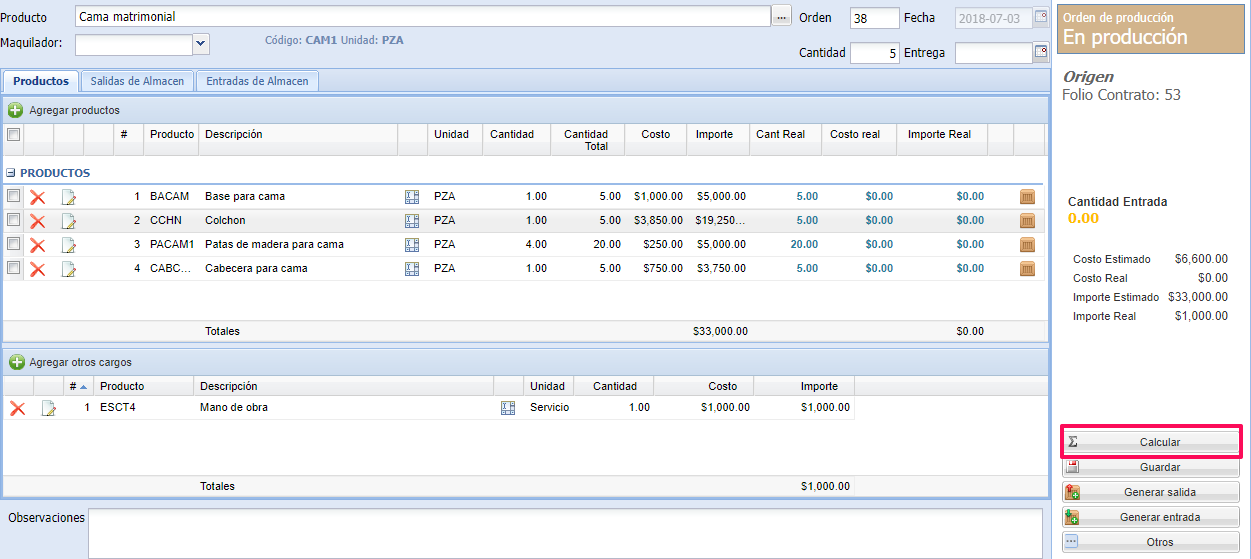
- Factura
Para la generación de facturas, desde la pestaña Productos presione Generar factura; se puede realizar de dos formas:
A) Normal: De manera automática, saca el producto terminado del almacén.
B) No afecta almacén: Al utilizar ésta opción, es necesario crear una salida posterior para afectar almacén.
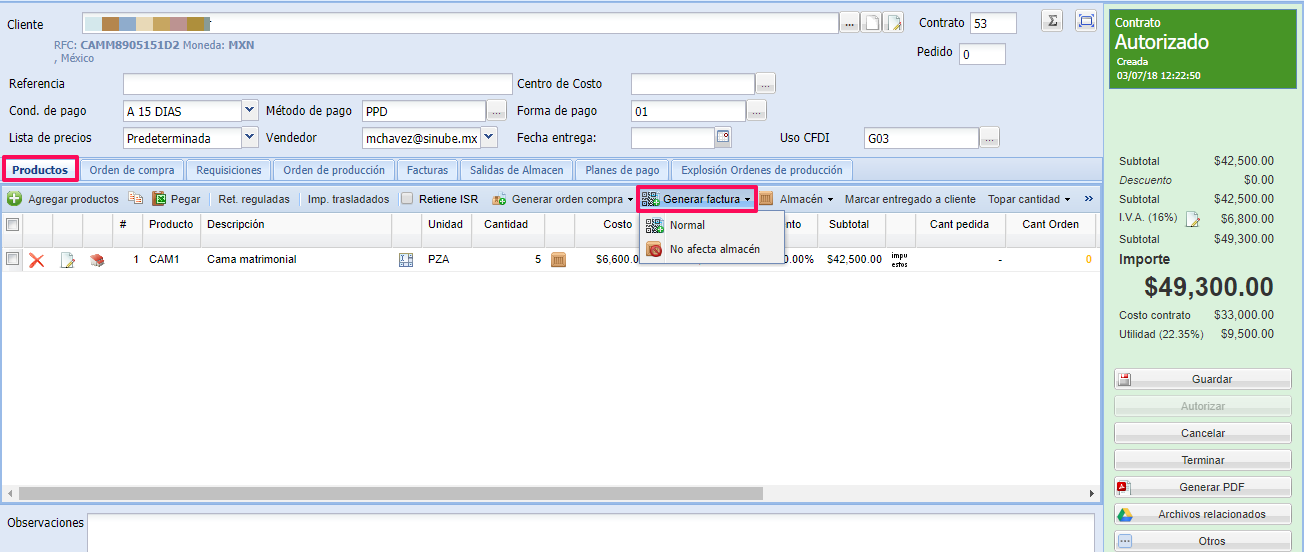
- Otras opciones
A) Cancelar: El contrato puede ser cancelado, sólo antes de hacer algún movimiento.
B) Terminar: Con ésta opción, se indica al sistema que no se trabajará más con ese contrato.
C) Generar PDF: Se puede ver e imprimir el contrato
D) Archivos relacionados: Puede agregar archivos relacionados al contrato en una carpeta de Google drive previamente creada.
E) Otros: En este botón se encuentra la opción Reconfigurar la cual sirve para que un contrato hecho con cálculos para CFDI 3.2 se recalcule para 3.3 y pueda facturarse (esto no aplica si el contrato cuenta con productos en negativo).
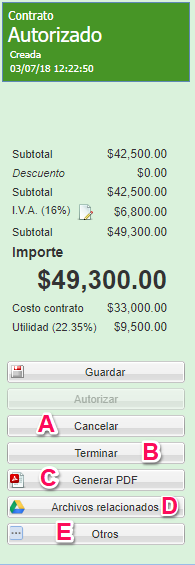

Comentarios
0 comentarios
Inicie sesión para dejar un comentario.