Sinube cuenta con un apartado que permite indicar la información referente al envío de las mercancías. Realice los siguientes pasos:
- Cliente
En el detalle del cliente, ingrese al apartado Adicionales y capture el transporte del cliente.
- Permisos
1.- Verifique que el usuario cuente con los permisos.
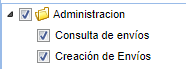
- Asignación de datos
1.- Ingrese a Almacén - Asignar.

2.- Use los filtros disponibles para la consulta de facturas a surtir. Presione Obtener.
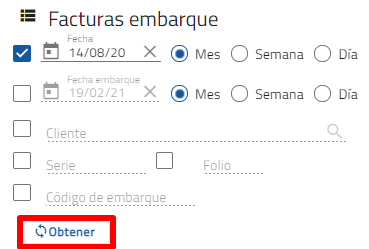
3.- En el renglón de la factura, presione el botón con el lápiz.
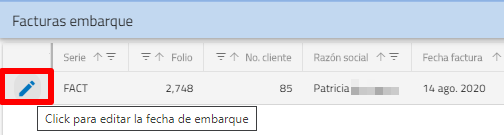
4.- Capture los datos referentes al embarque y al envío. El transporte se toma automáticamente del cliente, pero puede ser modificado para esa factura, si es necesario.
También puede consultar el artículo Datos de embarque.
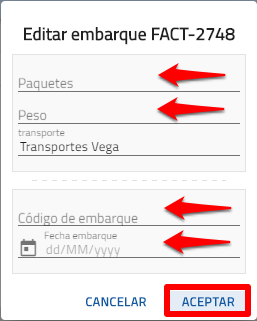
5.- Los datos pueden verse en la misma consulta.

- Envío
1.- Ingrese a Almacén - Envío.

2.- En nueva ventana, indique:
A) Capture la fecha en la que se enviarán los productos.
B) Puede capturar el nombre del conductor de ruta, si conoce este dato.
C) Seleccione, del menú desplegable, al proveedor o transportista.
Oprima Agregar facturas.
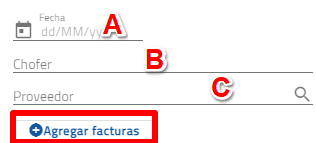
3.- Seleccione la(s) factura(s) del listado. Puede usar los filtros para localizarla(s) fácilmente.
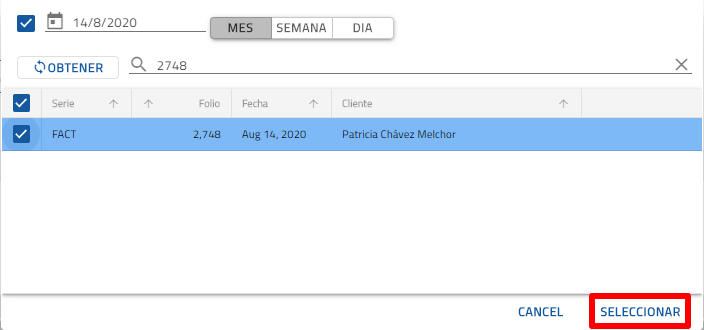
NOTA: El máximo de facturas a incluir en un solo envío es 20.
4.- Verifique que los datos son correctos y haga clic en Guardar.
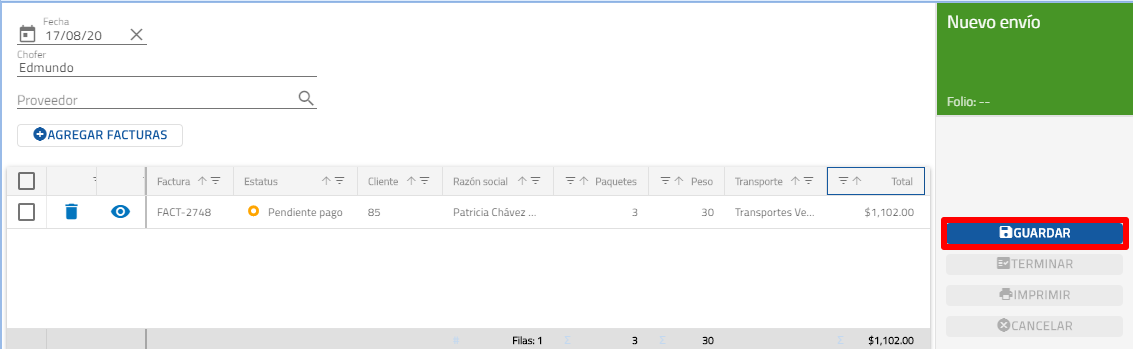
5.- Para generar el PDF, presione Imprimir e indique el formato a utilizar.
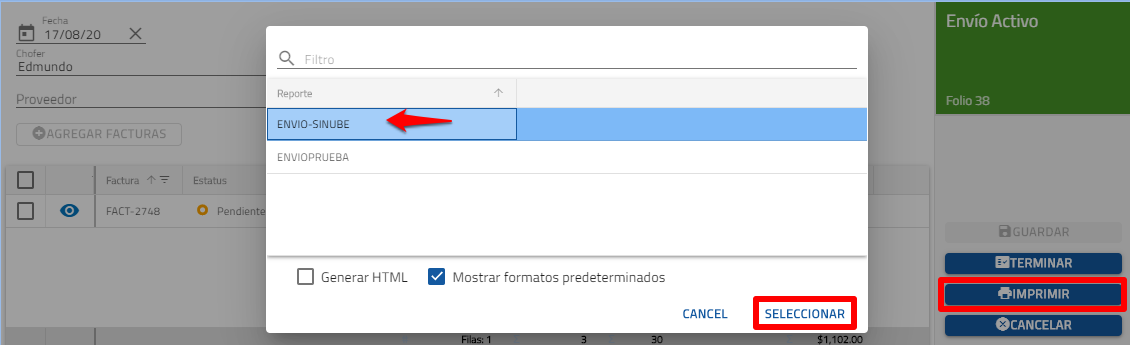
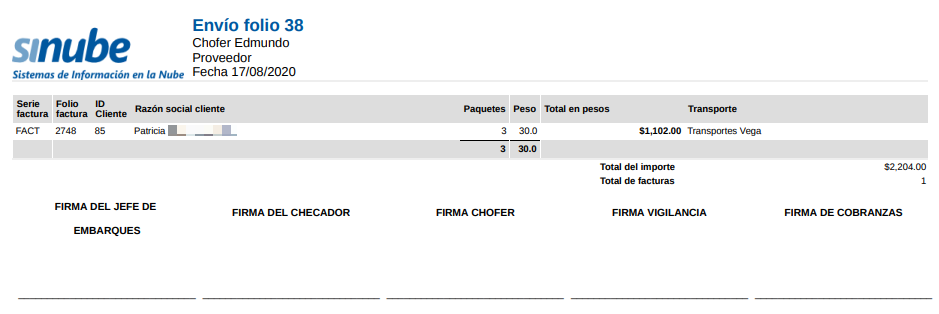
6.- Para ver el listado de envíos, ingrese a Almacén - Consulta de envíos.

7.- Puede buscar por Mes, Semana o Día. Presione Obtener.
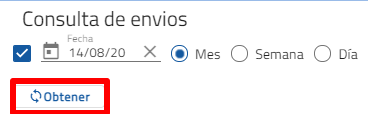
8.- Desde este listado puede exportar la información a Excel.

9.- Para indicar que el envío se ha realizado, ingrese al mismo y haga clic en Terminar.
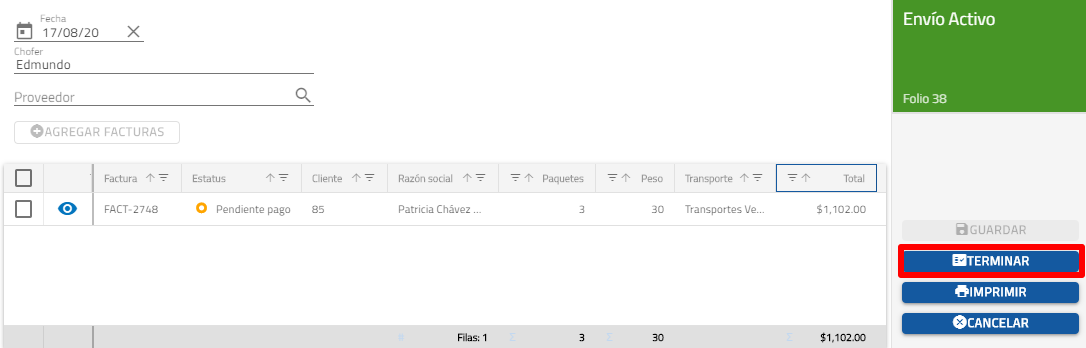
10.- En la consulta, se verá el nuevo estatus.

Así tiene un mejor control para los envíos de mercancía.

Comentarios
0 comentarios
Inicie sesión para dejar un comentario.