Parámetros.
Para iniciar la contabilidad en Sinube es necesario definir los parámetros en el sistema.
1. Inicie sesión en Sinube.
2. Ingrese a la pestaña de Parámetros - Parámetros -Configuración Contabilidad - Parámetros.
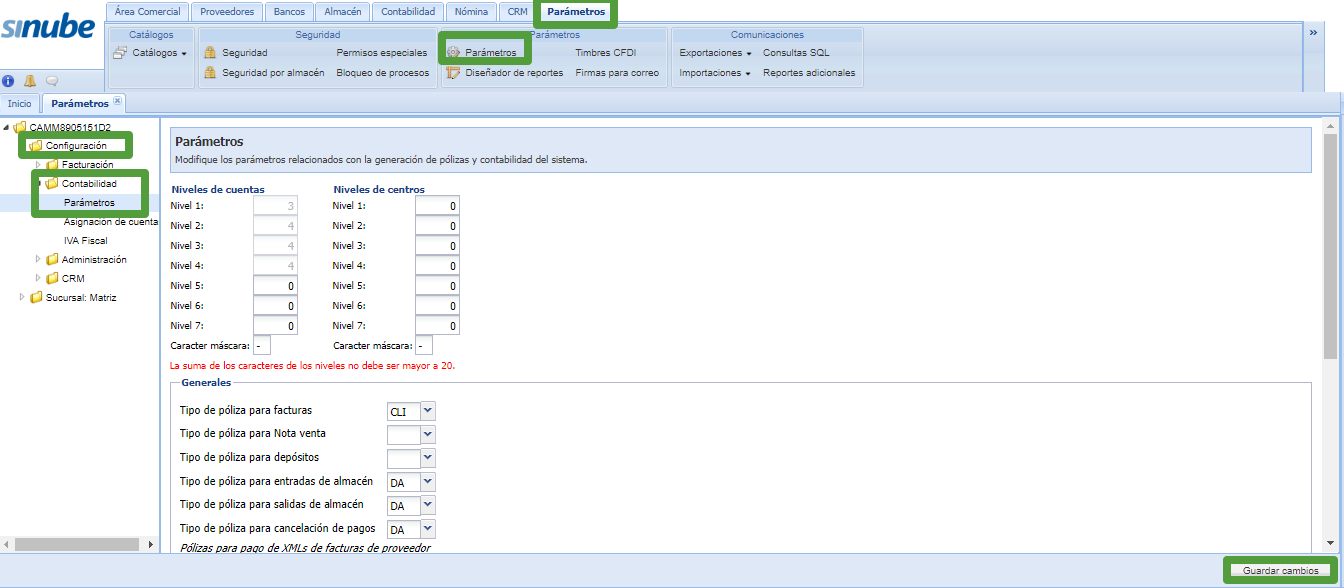
Parámetros - Niveles de Cuenta.
- Defina los niveles de cuentas contables, indicando cuántos caracteres formarán cada segmento de la cuenta contable.
- Los niveles que se utilizarán deben estar definidos de acuerdo a la estructura de su catálogo de cuentas.
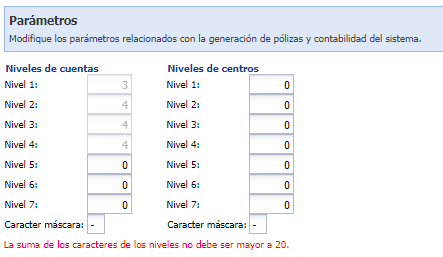
Parámetros - generales.
- Defina los tipos de pólizas para las pólizas automáticas.
Si hay algún tipo de póliza que no exista en el menú, puede agregarlo desde Contabilidad - Catálogos - Tipos de póliza.
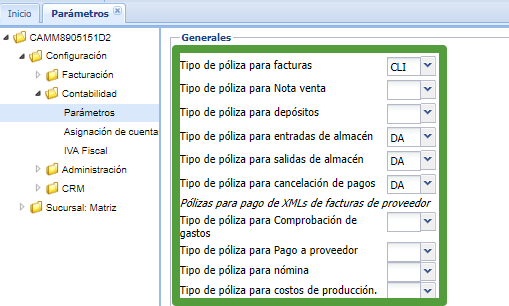
- Asigne la tolerancia para la DIOT.
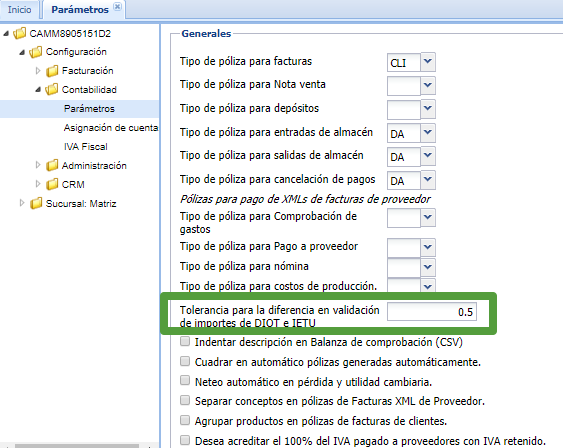
- Parámetrice las opciones disponible habilitando las que necesite utilizar.
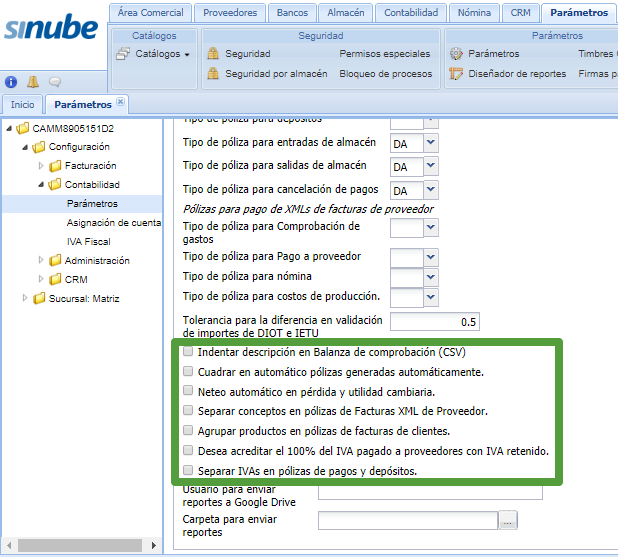
- Defina cuenta y carpeta de Google drive para enviar los reportes, si así lo requiere.
- Al finalizar haga clic en Guardar cambios.
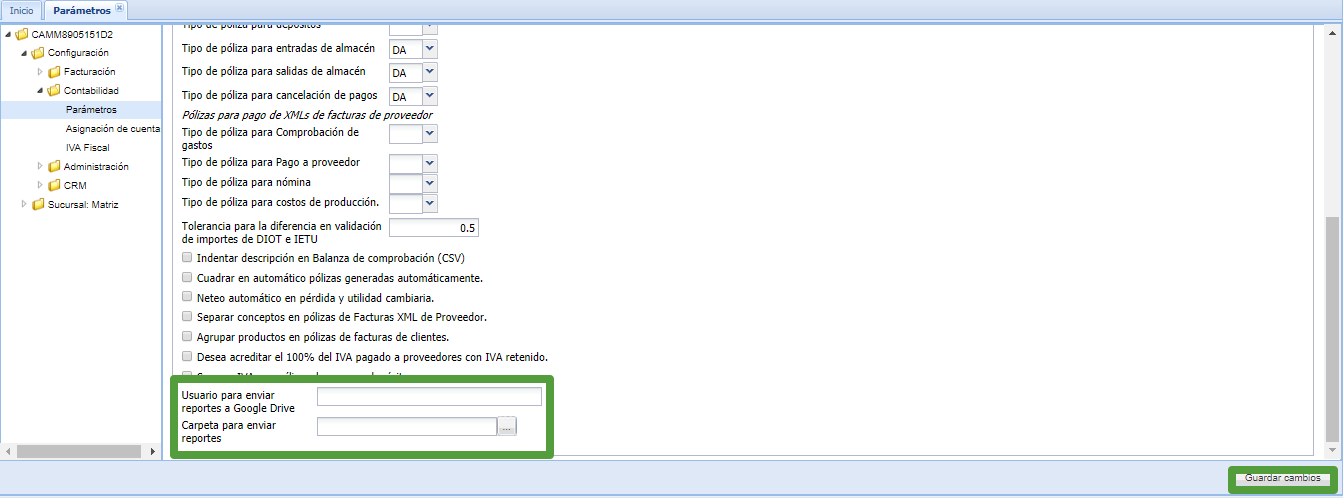
Catálogo de Tipos de Cuentas.
Después de definir los niveles de las cuentas, es importante definir cómo se agruparán las cuentas por su tipo y naturaleza contable.
1. Vaya a la pestaña de Contabilidad.
2.Haga clic en Catálogos - Tipos de Cuenta.
Al establecer los rangos de las cuentas de mayor que forman cada tipo, se predetermina el tipo y naturaleza que tendrá cada cuenta y sub-cuenta cuando se capture en el catálogo.
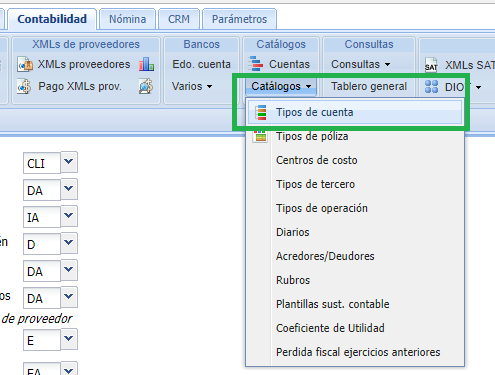
Si desea editar los parámetros correspondientes, haga clic en el icono de Edición (una hoja con un lápiz).
3. Para agregar un nuevo tipo de cuenta, haga clic en el botón Nuevo.
4. Para eliminar un tipo de cuenta, haga clic en el icono de la equis en color rojo.
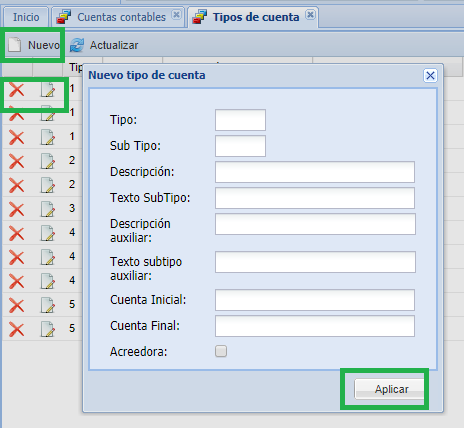
Catálogo de cuentas Contables.
Para agregar su catálogo de cuentas contables, debe realizar los siguientes pasos:
1. Debe ir a la pestaña Contabilidad y hacer clic en Cuentas.

Para llenar el catálogo de Cuentas Contables se puede hacer de 2 maneras:
- Manualmente
- Pegar su catálogo desde Excel.
Llenado Manual:
Para agregar una cuenta contable de manera manual, haga clic en el botón Nuevo.
1. Escriba el número de cuenta y la descripción.
2. Elija la moneda y marque la casilla Aplica DIOT si es cuenta de proveedor.
El tipo y subtipo se llenarán automáticamente al poner el número de cuenta, basándose en la parametrización de niveles de cuentas y tipos de cuenta que haya establecido previamente.
La cuenta complementaria, el agrupador SAT y el rubro se pueden agregar aquí o más adelante.
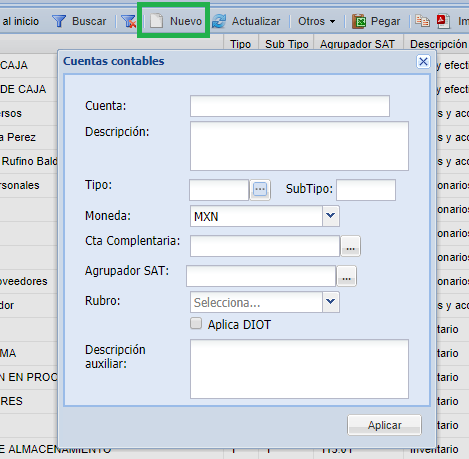
Pegado desde Excel:
1. Para pegar su catálogo de Cuentas desde Excel, haga clic en el icono Pegar y descargue la plantilla Cuentas.
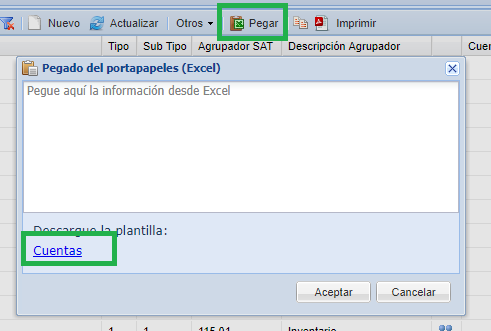
3. Llene los campos Cuenta y Descripción, debido a que estos son necesarios.
4. Si no llena Moneda, automáticamente se seleccionará pesos al momento de pegar el catálogo, una vez ocurrido esto no podrá cambiar la moneda.
5. Los demás campos podrá llenarlos una vez que haya pegado su catálogo de Excel al sistema.
6. Copie todo su catálogo de Excel, seleccionando desde los encabezados e inserte en el espacio en blanco.

7. Para finalizar haga clic en Aceptar.
Otros Catálogos.
Además de los catálogos de Tipos de cuentas y Cuentas contables, la contabilidad maneja los siguientes catálogos:
1) Tipos de pólizas.
2) Centro de Costo.
3) Tipos de terceros (DIOT).
4) Tipos de operación (DIOT).
5) Diarios.
6) Deudores/Acreedores.
7) Rubros.
8) Plantillas sustitución contable.
9) Coeficiente de utilidad.
10) Perdida fiscal de ejercicios anteriores.
Nota: Los catálogos 3 y 4, se utilizan para llenar la información
requerida para la DIOT.
Si requiere información detallada de los catálogos antes mencionados, consulte la siguiente liga Guía de catálogos.
Asignación de Cuentas.
Para realizar pólizas automáticas se necesita asignar cuentas ( de proveedor, clientes, almacén) ésto le permitirá al sistema saber qué cuenta tomar en cada caso.
Para realizar lo antes mencionado debe ir a la pestaña de contabilidad - Parámetros - Configuración - Asignación de cuentas.
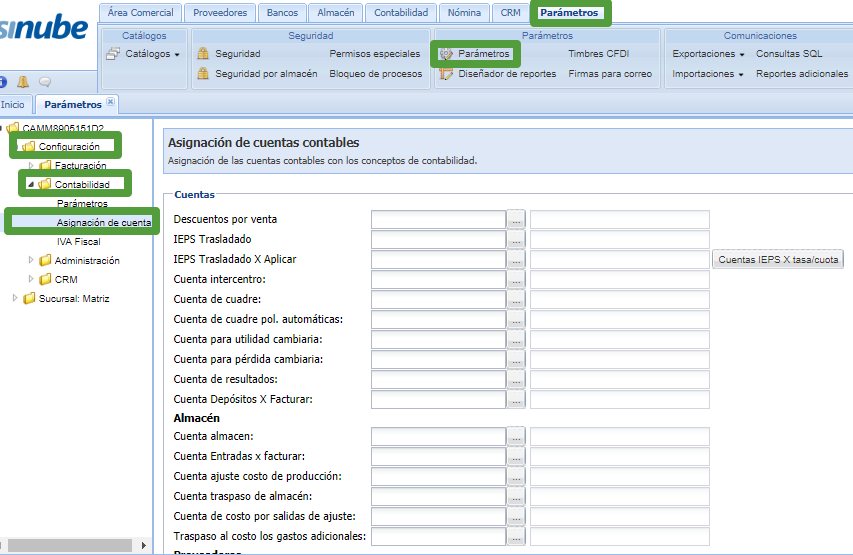
Asignación de cuentas :
Para asignar una cuenta, haga clic en el botón de los 3 puntos del campo o concepto requerido.
Se abrirá una nueva ventana con la lista de las cuentas contables de su catálogo (llenado previamente)
Busque la cuenta contable a ocupar (puede utilizar el filtro), Seleccione la cuenta deseada.
Para finalizar de Aceptar.
Una vez que haya asignado las cuentas necesarias, haga clic en Aceptar.
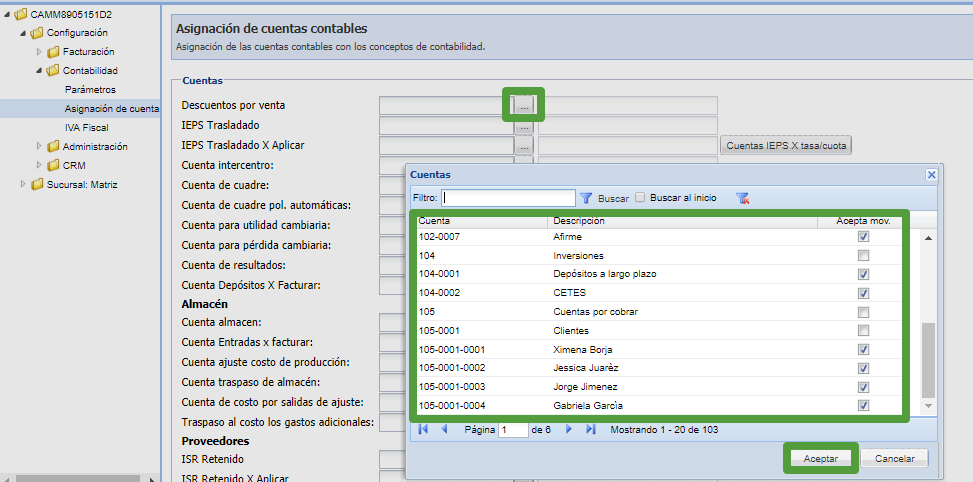
Asignación de cuentas: Uso de algunas cuentas.
1. Cuenta de cuadre: Se usa para cuando se ésta capturando una póliza manual y ésta no cuadra (como por ejemplo, no cuadra por unos centavos por cambio de divisas), el sistema pregunta si quiere que esa diferencia se vaya a la cuenta de cuadre.
2. Cuenta de cuadre Pol. automáticas: es lo mismo que la cuenta de cuadre pero se usa para pólizas automáticas. Ésta cuenta puede ser la misma que la de cuadre.
3. Cuenta depósito por facturar: es para los depósitos de notas de venta.
4. Cuenta entradas por facturar: a ésta cuenta se van los productos que reciben el almacén antes de ser facturados.
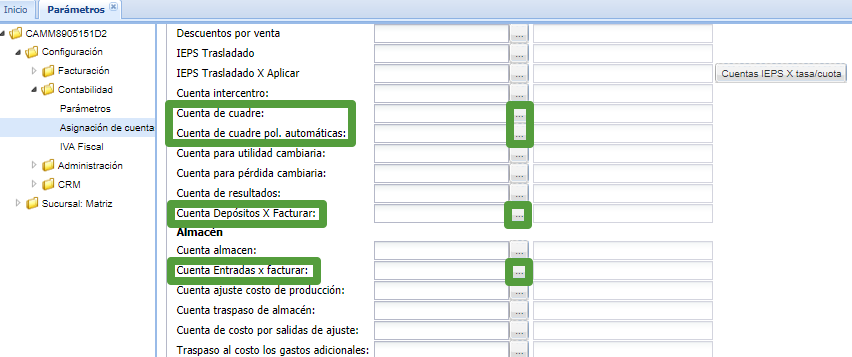
Asignación de cuentas: uso de algunas cuentas.
5. Descuentos por compra: es para cuando el proveedor entrega notas de crédito.
6. Cuenta moneda base: Se usa cuando se tienen cuentas globales para los clientes.
7. cuenta otra moneda: Se usa cuando se tienen cuentas globales para los clientes en otras monedas.
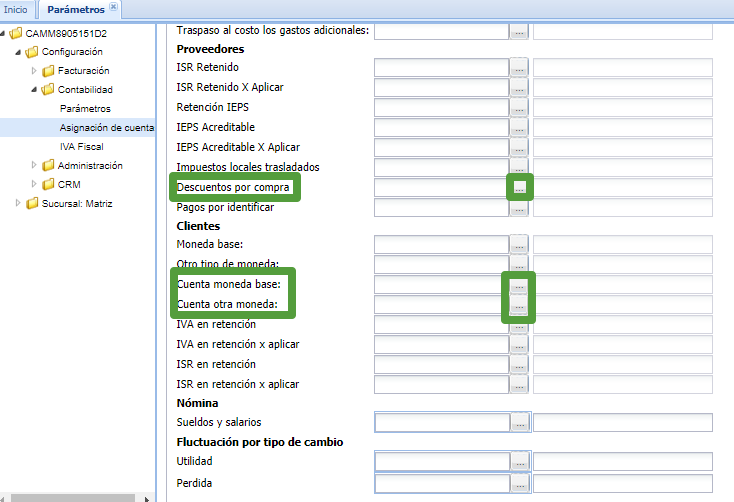
IVA Fiscal.
En el apartado de IVA fiscal de Parámetros debe asignar lo siguiente:
- las cuentas contables en las que se registra el IVA acreditable, por acreditar, retenido o no acreditable de las operaciones con proveedores.
- seleccionar el concepto para la DIOT con que se relacionará cada cuenta contable.
Si desea agregar una cuenta tome en cuenta lo siguiente:
- haga clic en el botón Agregar cuenta (hoja blanca),
- seleccione la cuenta, el concepto para DIOT y la cuenta para el por aplicar si se requiere una provisión de ese IVA.
- Al terminar, haga clic en el botón de Guardar cambios de Parámetros.
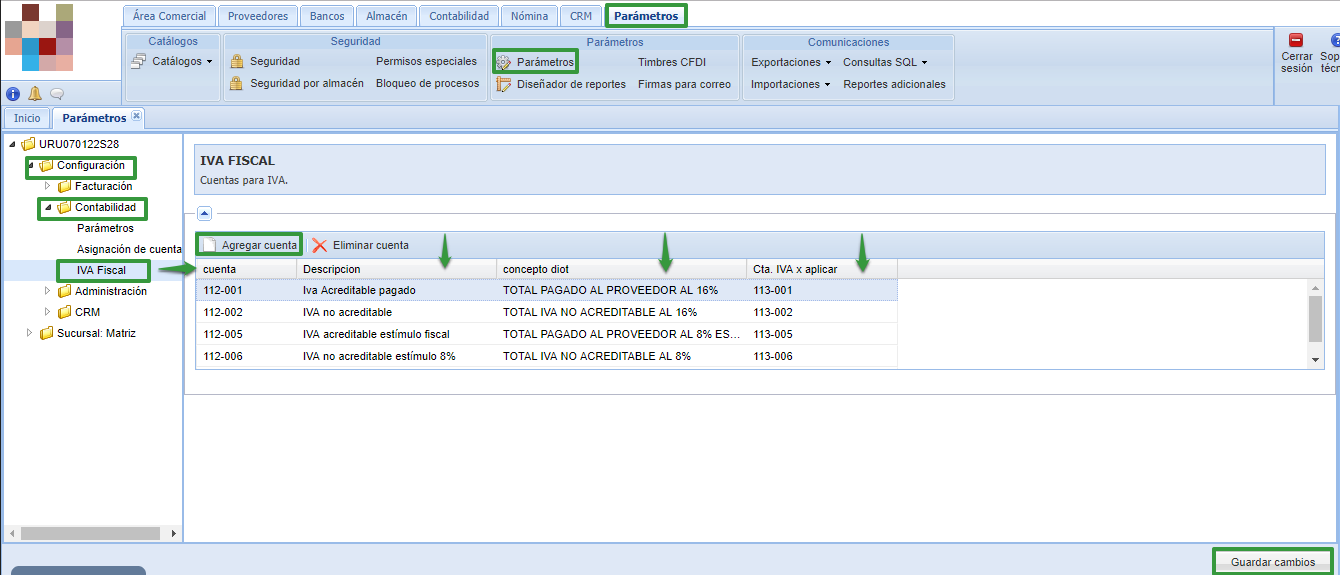
Subir PDF y XML de Proveedores.
Como una alternativa al proceso de compra a proveedores (pedido-factura-pago), Sinube permite subir los archivos XML y PDF proporcionados por los proveedores, Esto además da una herramienta para almacenarlos, lo cual es un requisito fiscal.
Tiene la ventaja, de poder generar la póliza contable directamente de la información contenida en el XML, evitando así errores de captura.
Sinube reconoce tanto CFD como CFDI, y permite capturar datos manualmente en caso de que se reciba una factura impresa con CBB.
Para su realización necesita seguir los pasos siguientes:
- En la pestaña Contabilidad y/o la pestaña Proveedores vaya a la consulta de XML de proveedores.

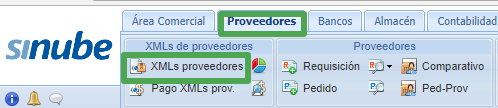
2. Clic en Cargar nueva factura.
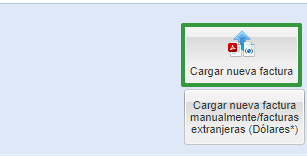
3. Seleccione Examinar - Subir archivo, según la opción a elegir (archivo PDF o archivo XML).
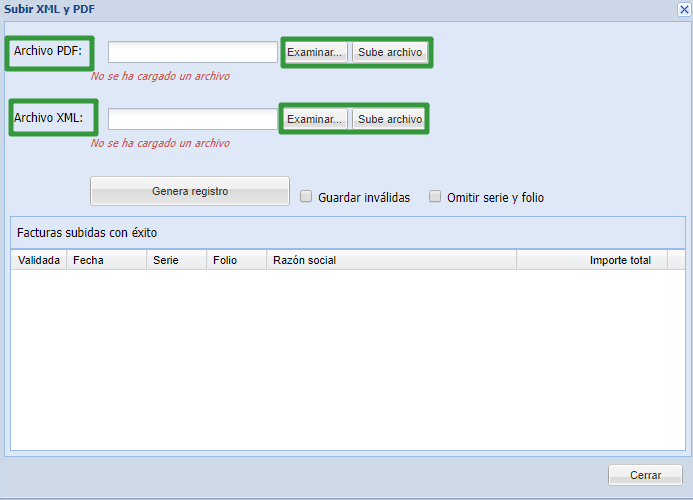
4. Activar la casilla de omitir Serie y folio y presione Generar registro.
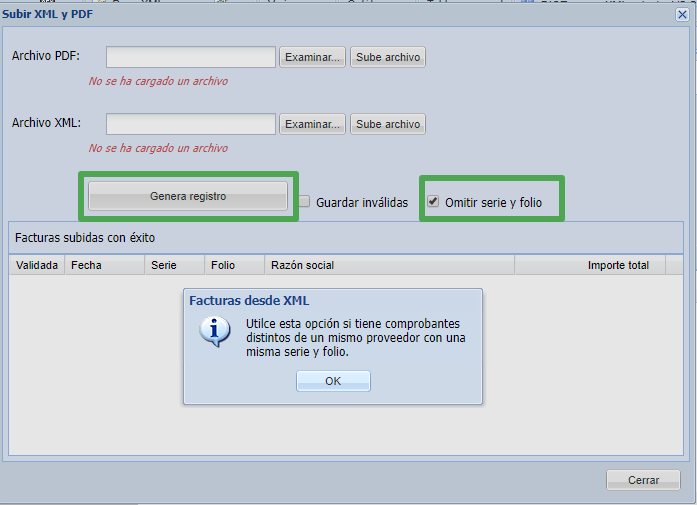
Pólizas automáticas.
Sinube permite generar pólizas automáticas desde las siguientes ventanas:
1. Consulta de facturas (clientes).
2. Consulta de notas de venta (clientes).
3. Listado de depósitos (clientes).
4. Consulta de XMLs de proveedor.
5. Listado de pagos a facturas de proveedor.
6. Listado de facturas de proveedor.
7. Consulta de entradas de almacén.
8. Pólizas de salidas de almacén.
9. Nómina.
Generación de Pólizas Automáticas.
Para generar pólizas automáticas ingrese a la ventana de consulta de los movimientos a los que desea generar la póliza.
- Seleccione los registros a los que desea generar la póliza.
- Haga clic en el botón de Generar pólizas y espere a que se procesen.
- Si faltara alguna cuenta necesaria, Sinube le informará con una lista de mensajes y detendrá la generación hasta que se corrijan y se repita el procedimiento.
- Haga clic en el botón Buscar para volver a cargar la lista de movimientos y ver el icono de las pólizas generadas para poder consultarlas.

Captura de póliza manual.
Para capturar una póliza manualmente siga los pasos que a continuación se indican:
1. Debe ir a la pestaña Contabilidad y haga clic en Captura pólizas.

Nota: Dentro de la ventana de captura de póliza puede moverse con la tecla tabulador de su teclado para pasar de un campo (renglón) a otro sin necesidad de utilizar su ratón. Consulte la Guía Teclas rápidas en captura de póliza.
2. Seleccione el Tipo, indique la Fecha y, capture el Concepto para la póliza.
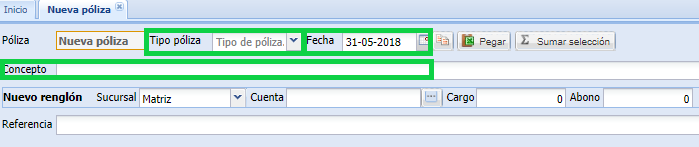
3. Para agregar un cargo o abono:
- Seleccione la Sucursal.
- Seleccione la Cuenta contable, haciendo clic en el botón de los 3 puntos.
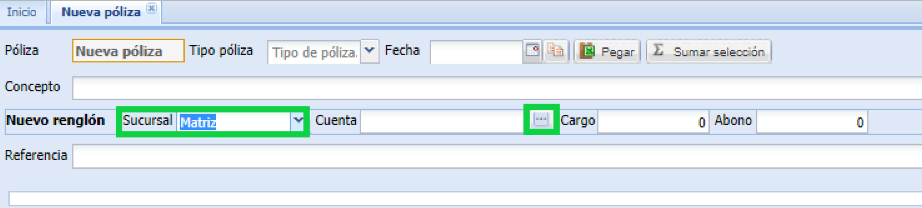
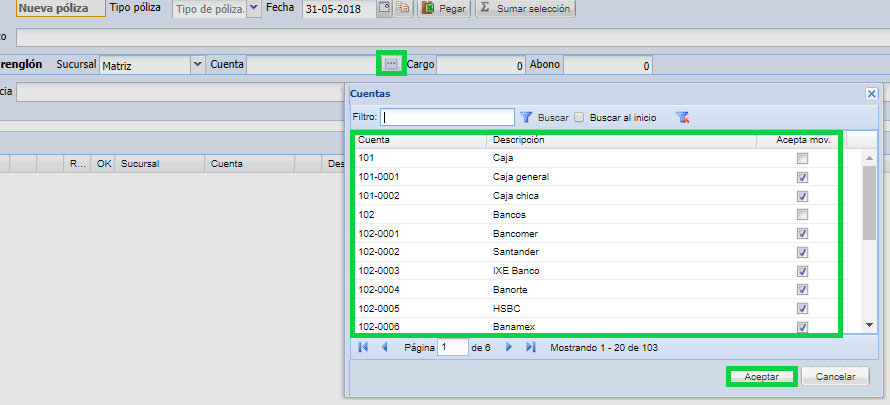
- Escriba el monto del Cargo o Abono y, si lo requiere, puede escribir una Referencia del renglón que se está agregando.
- Al finalizar de llenar los campos, haga clic en Agregar o presione enter.
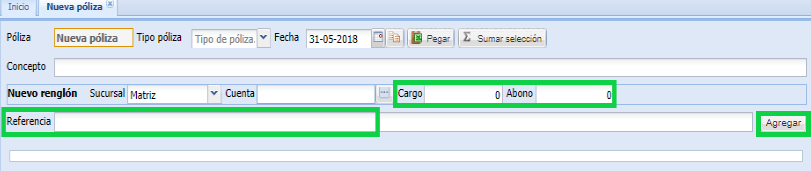
4. Una vez agregados todos los cargos y abonos, verifique que la póliza esté cuadrada y, haga clic en Guardar.
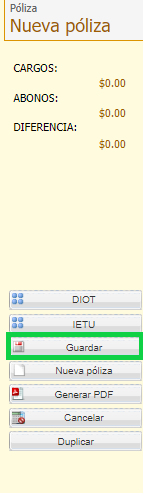
Pantalla de Captura de Pólizas.
1. Eliminar Renglón.
2. Editar Renglón.
3. Vincular UUID.
4. Capturar datos de pago.
5. Sucursal.
6. Cuenta Contable.
7. Descripción de la Cuenta.
8. Monto de Cargo o Abono.
9. Ver tipo de Póliza.
10. Referencia del renglón.
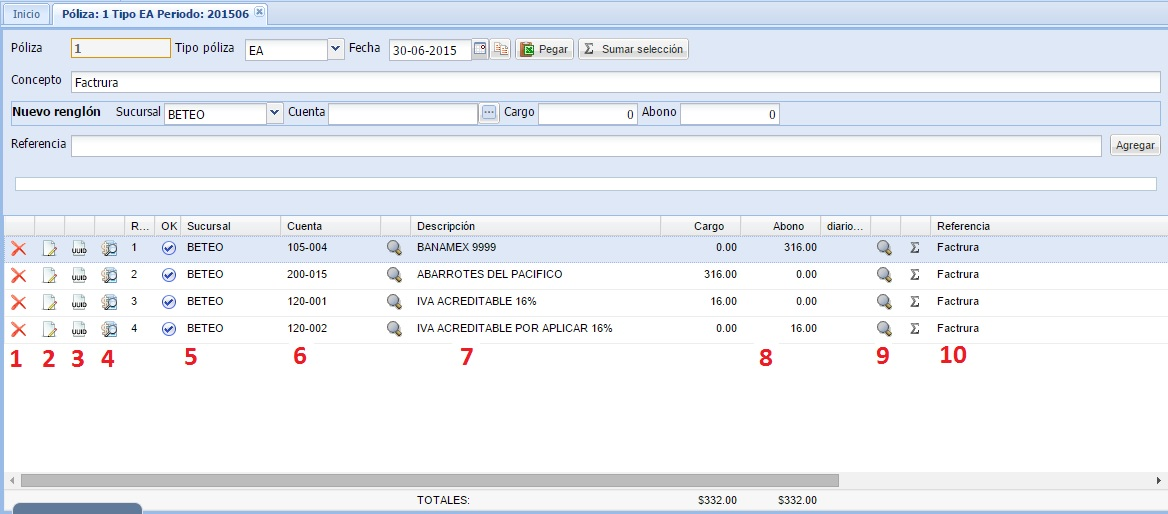
Pegado de captura de póliza desde Excel.
Para capturar una póliza desde excel, realice los siguientes pasos:
1. Haga clic en el botón Pegar.
2. Descargue la plantilla, haciendo clic en el enlace.
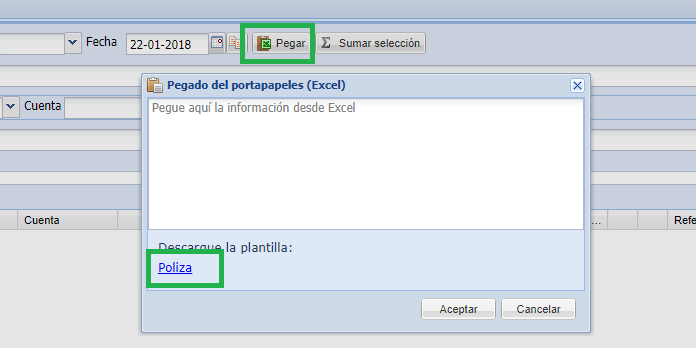
3. Llene los datos de la póliza en excel y cópie, incluyendo los encabezados.
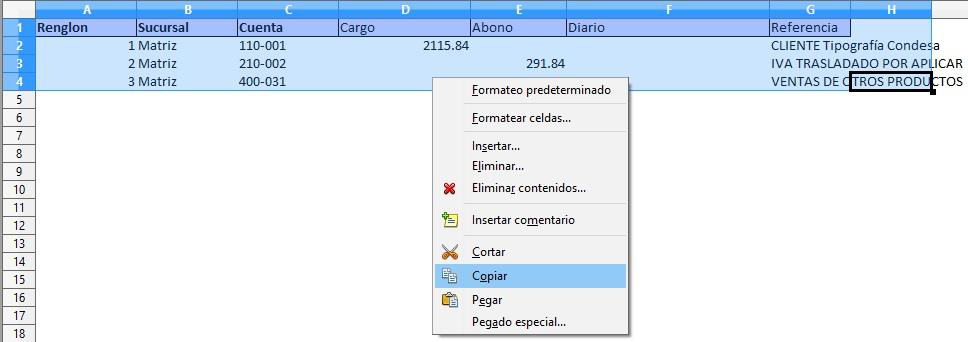
4. Pegue los datos en el espacio en blanco de la ventana de Pegado del portapapeles (Excel).
5. Una vez que pegó los datos de la póliza desde Excel, debe hacer clic en Aceptar.
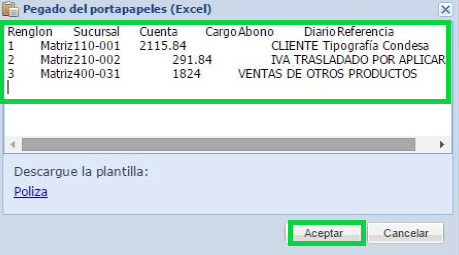
6. Finalmente seleccione Guardar.
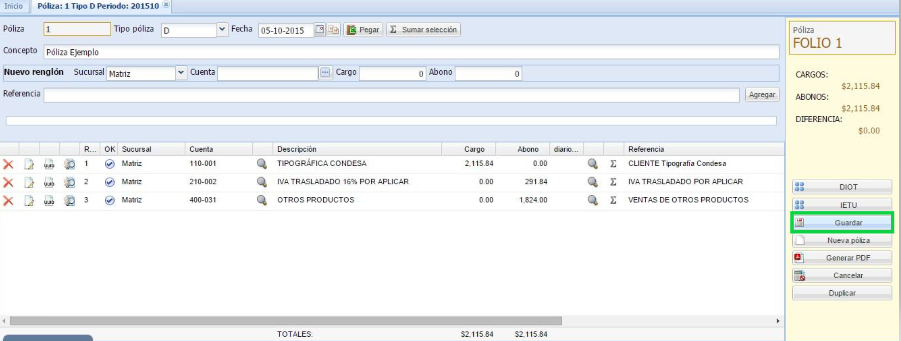
Grabar datos para DIOT.
1. Contabilidad - consulta pólizas - Seleccionar el Ejercicio y el Periodo deseable - Clic en Buscar. Haga doble clic sobre la póliza para abrirla.
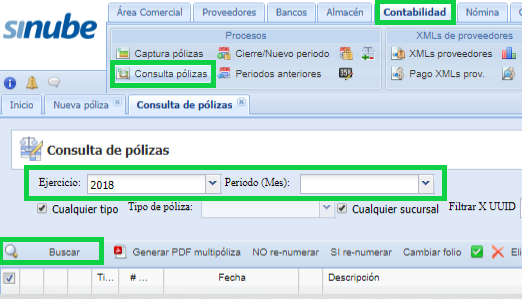
2. Seleccione el renglón de IVA, posteriormente haga clic en el botón DIOT.
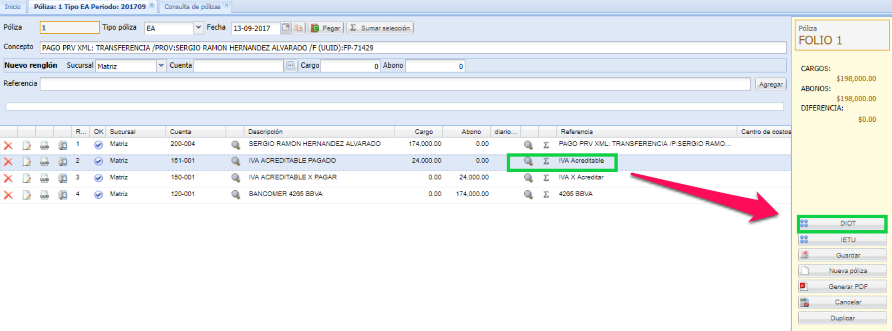
3. En la siguiente ventana, busque al proveedor haciendo clic en el botón de los 3 puntos.
4. En el campo Actos 16% ingrese el monto del IVA de la factura.
5. Clic en el botón Agregar.
6. Para finalizar seleccione Guardar
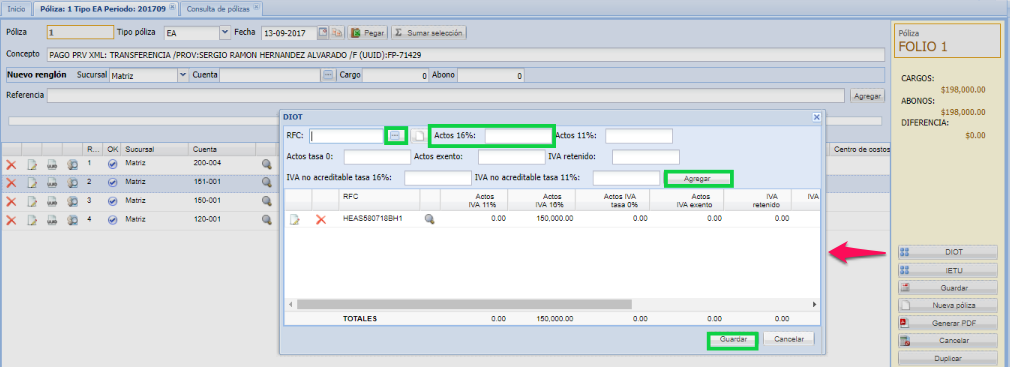
Funcionalidad de Botones:
Descripción breve de las diferentes funcionalidades que tienen los botones referente al apartado que se encuentra del lado derecho de su pantalla, en pólizas.
1. Guardar : Para ir guardando los cambios que se hagan a la póliza póliza.
2. Nueva póliza: para capturar una nueva póliza y agilizar el proceso proceso sin tener que cerrar cerrar y abrir una nueva póliza.
3. Generar PDF: generar y descargar el archivo el PDF de la póliza guardada.
4. Cancelar:cancelar la póliza ya guardada guardada.
5. Duplicar: duplicar la póliza ya guardada.
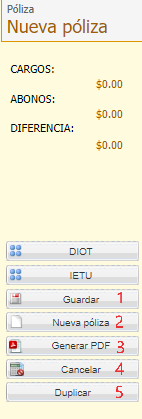
Generación de DIOT.
Para poder generar el cálculo de DIOT,es necesario seguir los pasos que a continuación se indican:
1.ingrese a la pestaña de Contabilidad.
2. Haga clic en DIOT, seleccione Cálculo de DIOT.
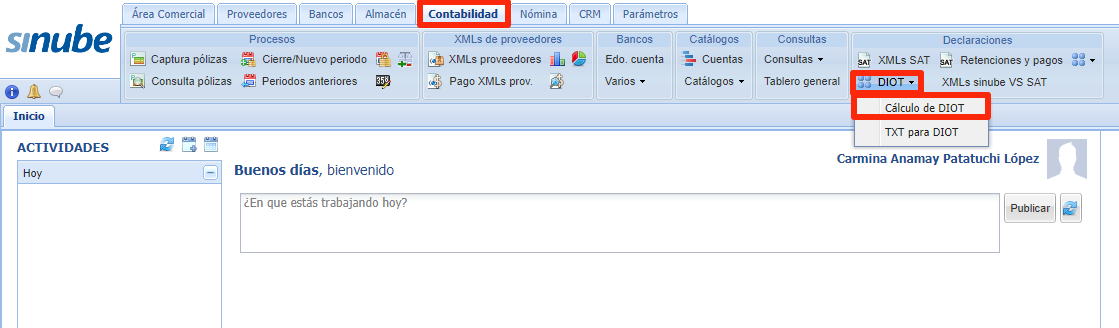
3. Seleccione el Ejercicio Contable del que tomará la información de DIOT.
4. Marque la casilla, si desea incluir movimientos a los que no se le aplicaron DIOT en periodos anteriores.
5. Elija el Periodo Contable al que le generará la DIOT.
6. Haga clic en Cargar datos, para que en la parte inferior se despliegue el listado de la DIOT.
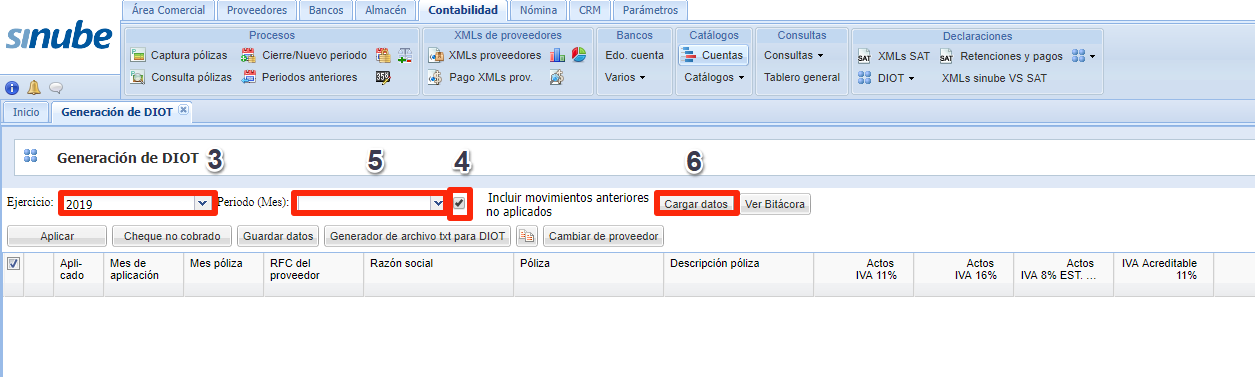
Se generará un listado de todas aquellas pólizas en las que se tenga alguna cuenta contable que aplique DIOT(previamente configurado en el catálogo de cuentas).
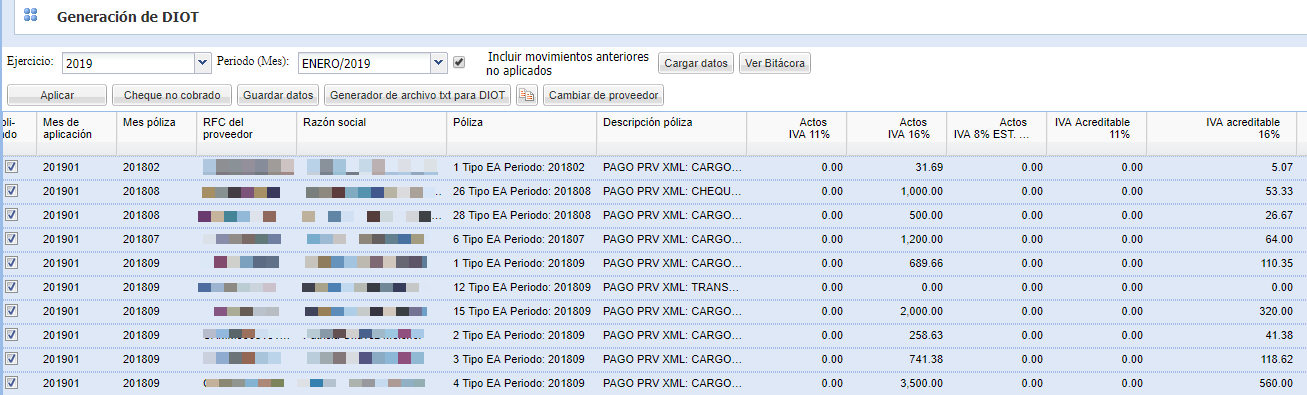
Cada póliza que contenga alguna cuenta que aplique DIOT, generará un registro descriptivo que le permitirá obtener mayor detalle de cada una.
Al seleccionar las pólizas (la primera casilla de la izquierda) y hacer clic en Aplicar, se marcarán las casillas Aplicado a las pólizas que se hayan seleccionado. Éstas pólizas marcadas serán aplicadas a la DIOT del periodo seleccionado.
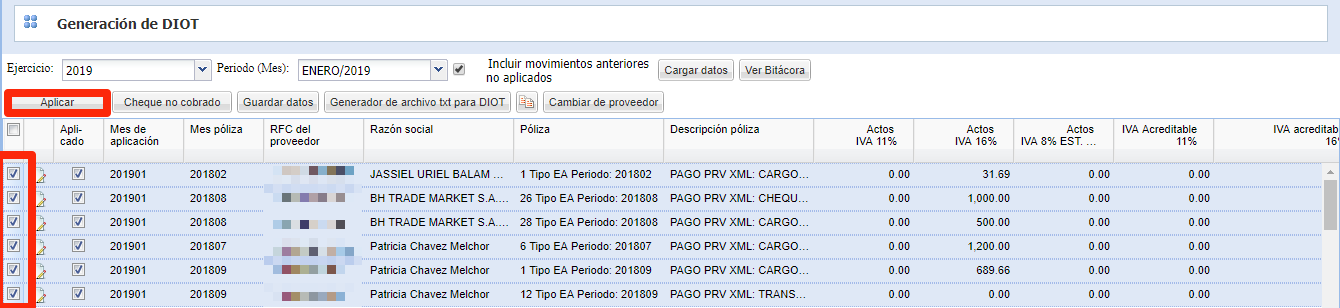
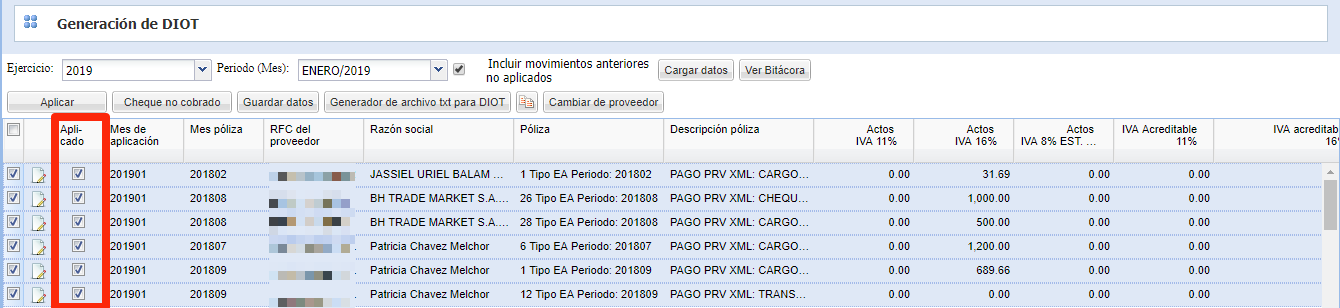
Si hay pólizas a las que no se le aplicará DIOT, seleccioné (marcando la casilla de la izquierda) y haga clic en Cheque no cobrado. Se desmarcará la casilla de Aplicado.

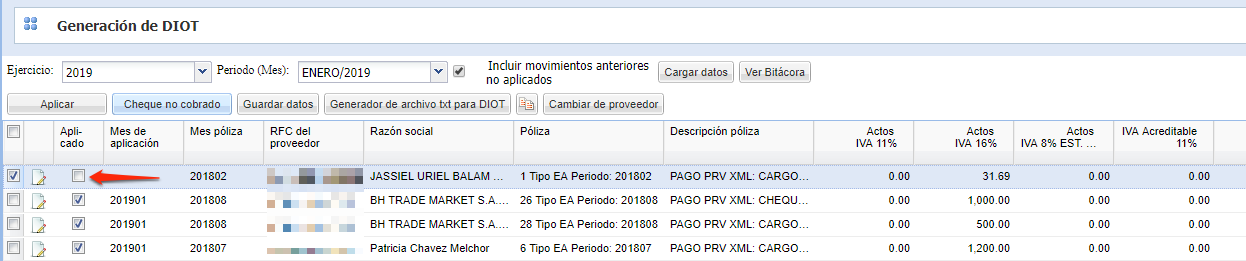
Eliminar y Renumerar Pólizas.
Eliminar pólizas:
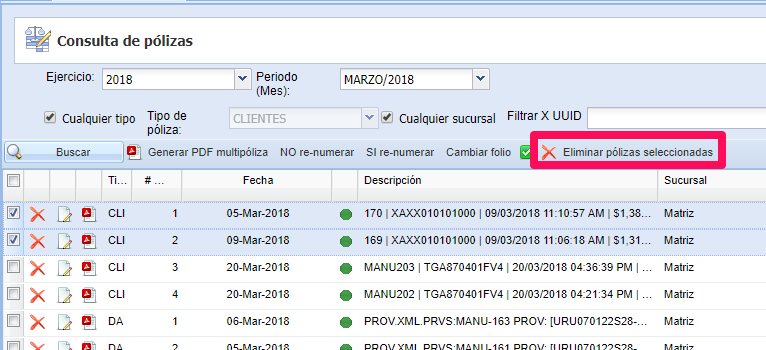
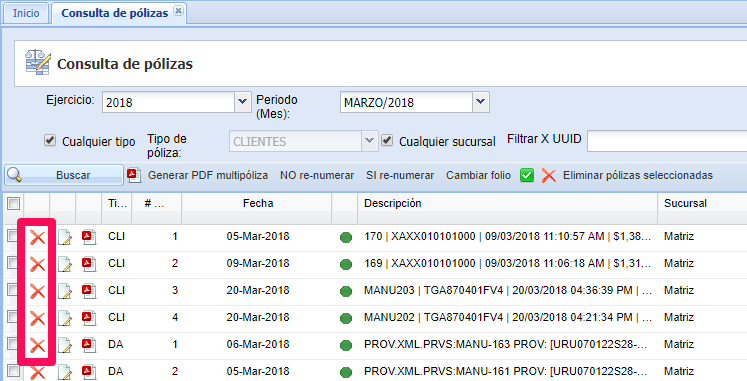
Renumerar Pólizas:
Estas opciones sirven para asignarles un número de póliza consecutivo de acuerdo a la fecha de emisión de las mismas, por lo general se utiliza cuando se ha eliminado una póliza y los folios ya no son consecutivos.

Con el botón NO renumerar, le indicaremos al sistema que al momento de hacer la remuneración de pólizas no tome en cuenta las que seleccionadas.
Si las queremos renumerar, seleccionamos y hacemos clic en el botón Si renumerar.
9. El botón Cambiar folio sirve para cambiar el folio manualmente a una póliza, si es necesario llevar un control más específico:
A) Seleccione la póliza y haga clic en Cambiar folio.
B) Asigne el nuevo folio.
C) Presione OK y se actualizará el folio ingresado.

10. Una vez seleccionadas las pólizas y habilitadas para SI o NO renumerar, haga clic en Renumerar.

En la siguiente ventana:
A) Seleccione el ejercicio y el periodo.
B) Indique el tipo de póliza que desea renumerar.
C) Haga clic en el botón Renumerar.
Es importante permitir que termine el proceso de renumeración.

Reportes Contables.
Para emitir estados financieros y otros reportes contables, haga clic en el botón Consultas del menú Contabilidad.
Podrá seleccionar los siguientes reportes:
1. Balance general.
2. Balanza de comprobación.
3. Estado de resultados.
4. Auxiliar de pólizas.
5. Auxiliar de cuenta.
6. Libro mayor de cuentas.
7. Libro diario de pólizas.
8. Devoluciones y compensaciones de IVA.
9. Rentabilidad por centro de costo.
10. Detalle por centro de costo.
11. Sustitución contable.
Todos los reportes se pueden consultar en pantalla, generar como PDF y descargar como archivo.csv (texto en columnas) compatible con Excel.
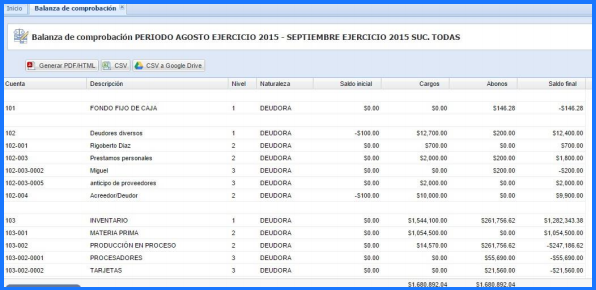
zzcc

Comentarios
0 comentarios
Inicie sesión para dejar un comentario.