El proceso de compras en Sinube, incluye los siguientes cambios:
- Nuevo catálogo de retenciones e impuestos trasladados.
- El cálculo de retenciones e impuestos trasladados por renglón.
- El pedido a proveedor se convierte en Orden de compra.
- Creación de pagos sin factura.
- Se eliminan las facturas administrativas.
- Los movimientos se relacionan, directamente, a la orden de compra.
- Parametrización de retenciones y traslados
Ingrese a Parámetros - Parámetros - Configuración – Administración - Retenciones y traslados.
En esta parte se pueden configurar las retenciones y aplicarán para todas las ordenes de compra:
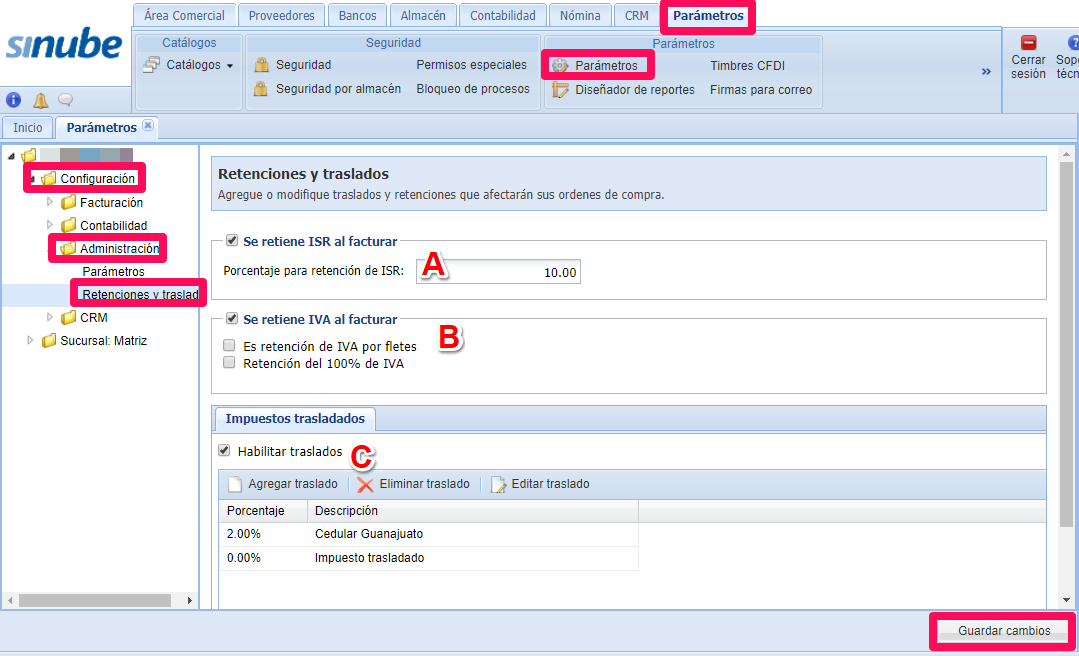
A) Para retención de ISR, habilite la casilla e indique el porcentaje
B) Para retención de IVA, habilite la casilla, el sistema retendrá el 10.6667% del impuesto, o seleccione la retención que necesite.
C) Para los impuestos trasladados, habilite la casilla y, abajo, agregue el impuesto con su correspondiente porcentaje.
- Catálogo Tipo retención traslado
Ingrese a Proveedores – Catálogos – Tipo retención traslado.
En este catálogo se indicarán las características de las retenciones y/o impuestos que utilice para los proveedores. Es similar al anterior catálogo Tipos de proveedor.
1.- Con el botón Nuevo se abre la ventana para la captura.
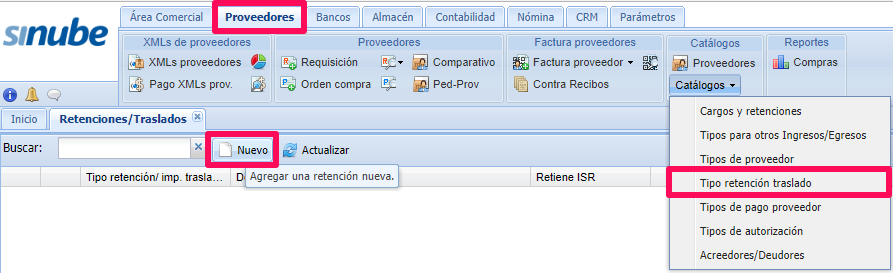
2.- Indique el nombre y la descripción de la retención o impuesto.
3.- Habilite las casillas necesarias para las retenciones.
4.- Para el caso de impuestos trasladados, presione Nuevo, indique el impuesto y su porcentaje.
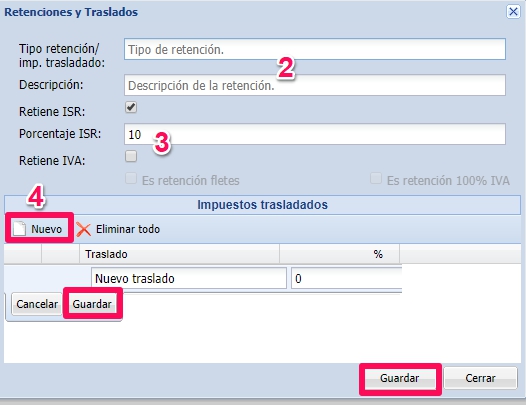
- Permisos
Es necesario ir a Parámetros - Seguridad
Deberá otorgar los siguientes permisos al usuario encargado:
a) Asignar pago sin factura (Orden de compra).
b) Autorizar pago en antigüedad de saldo.
c) Vincular xml a la orden de compra.
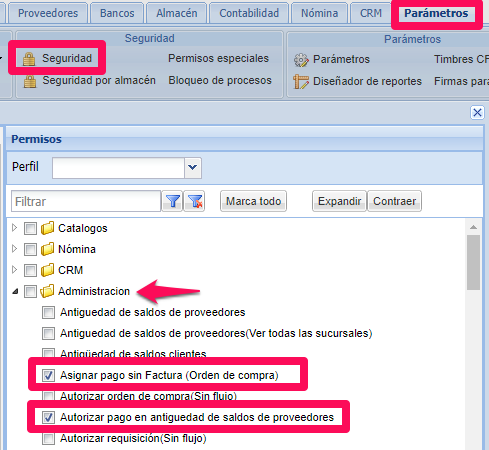
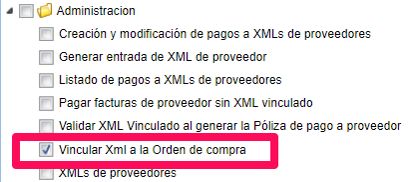
- Asignar tipo de retención/traslado al proveedor
1.- Es necesario ingresar al detalle del proveedor.
2.- Vaya a la pestaña Tipo póliza.
3.- Seleccione el tipo de retención que utilizará el proveedor.
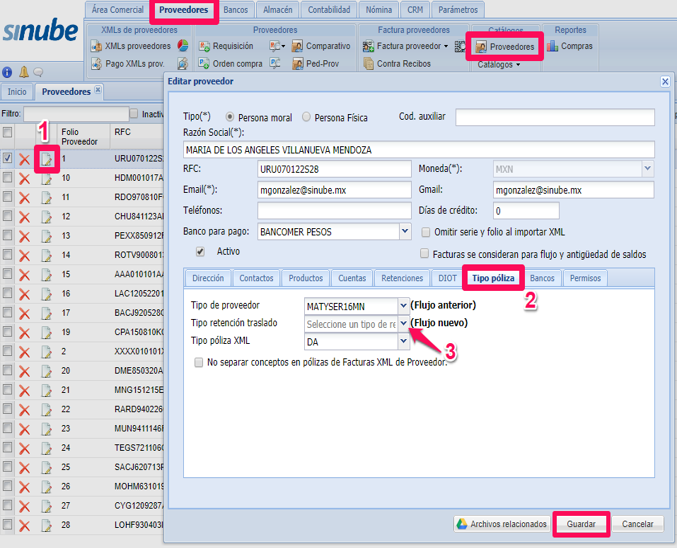
- Orden de compra
Ingrese a Proveedores – Orden de compra.
1.- Al seleccionar al proveedor, el sistema tomará de forma automática la configuración de la retención o impuesto asignado al mismo.
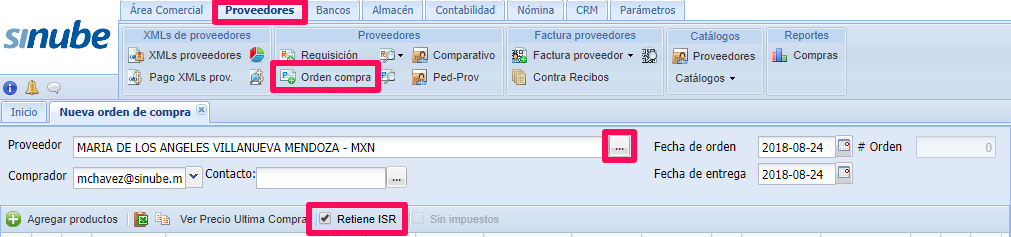
NOTA: En caso de no haber asignado ninguna retención al proveedor, se tomará la configuración de los parámetros.
Es posible cambiar el tipo de retención al proveedor:
A ) Haga clic en el botón Retenciones/impuestos trasladados.
B ) Seleccione la nueva retención y presione Guardar datos.
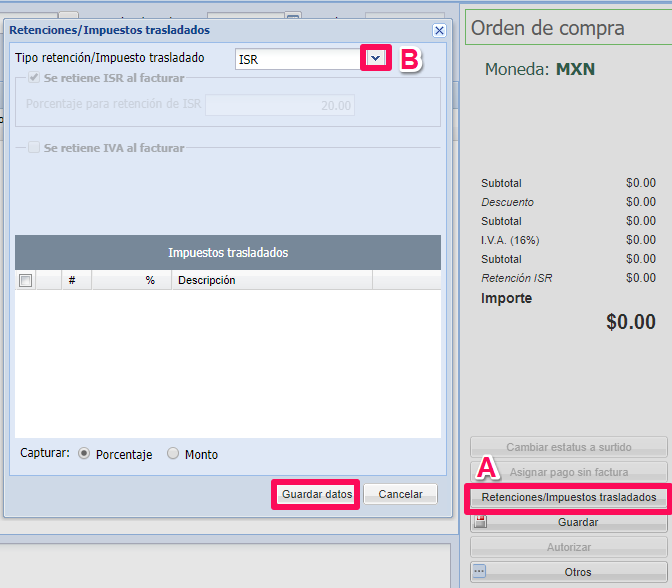
2.- Agregue los productos.
3.- Capture Cantidad y Valor unitario.
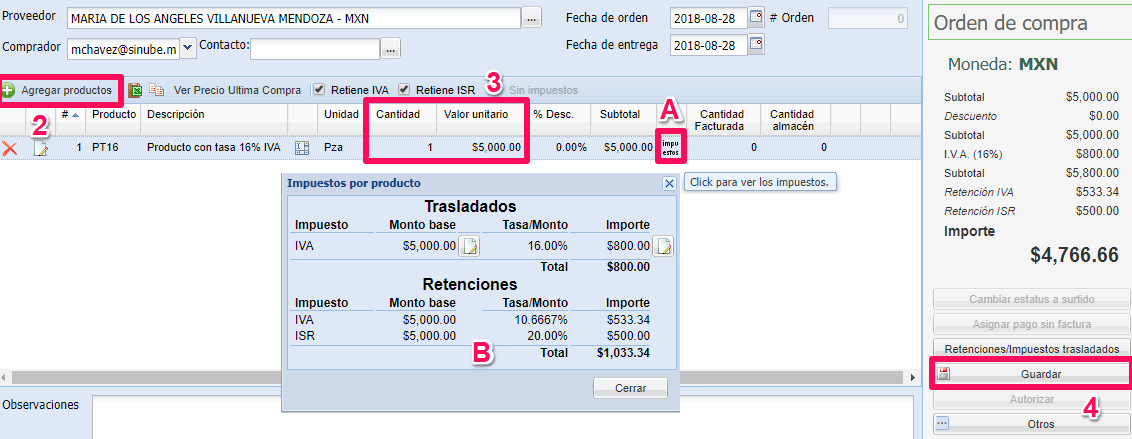
Se calcularán los impuestos y descuentos por cada uno de los renglones.
A) Presione para ver impuestos.
B) Se desglosarán los impuestos y retenciones.
- Proveedor extranjero
Para el caso de importaciones, pueden omitirse los impuestos.
1.- Seleccione al proveedor con RFC genérico para extranjeros (XEXX010101000).
2.- Podrá habilitar la casilla Sin impuestos y, estos no serán desglosados.
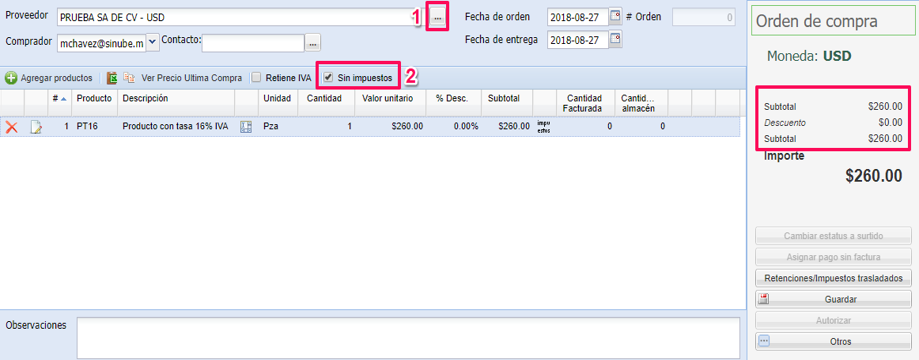
Una vez que se haya verificado que los datos son correctos, es necesario que guarde la orden de compra.
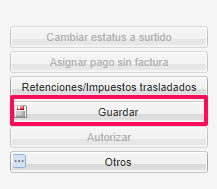
- Generar PDF
1.- Presione Otros y utilice la opción Generar PDF.
2.- Seleccione el formato para orden de compra y haga clic en Aceptar.
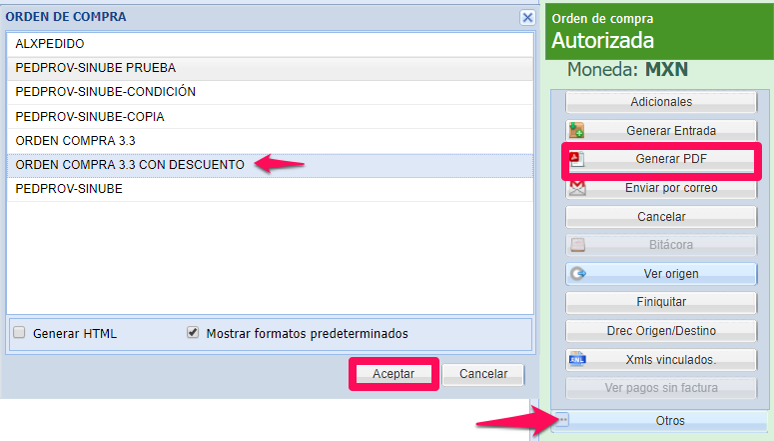
Posteriormente, al recibir el XML por la compra es necesario importarlo a Sinube, podrá verlo en la consulta de XMLs Proveedores
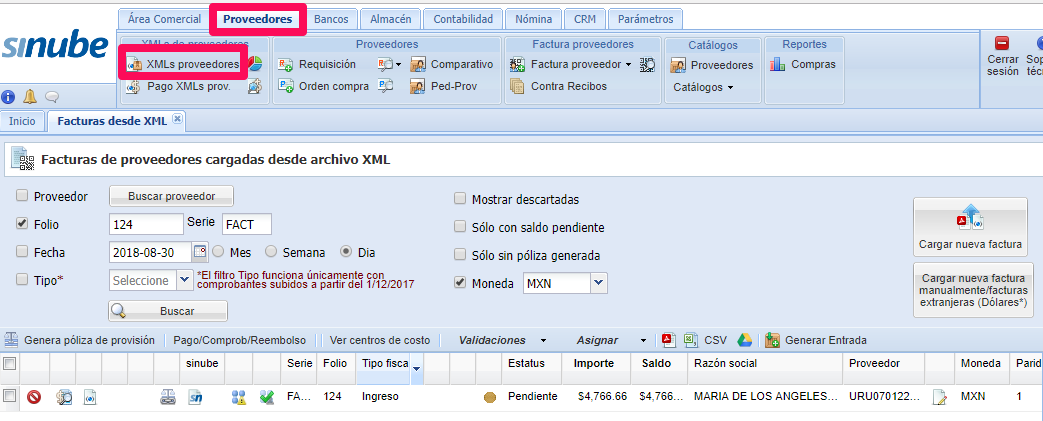
- Vincular xml a la orden de compra
Una vez importado a Sinube el XML:
1.- Ingrese a la orden de compra, Presione Otros y utilice la opción Xmls vinculados.
2.- Haga clic en el botón Vincular Xml.
3.- Seleccione el XML a vincular.
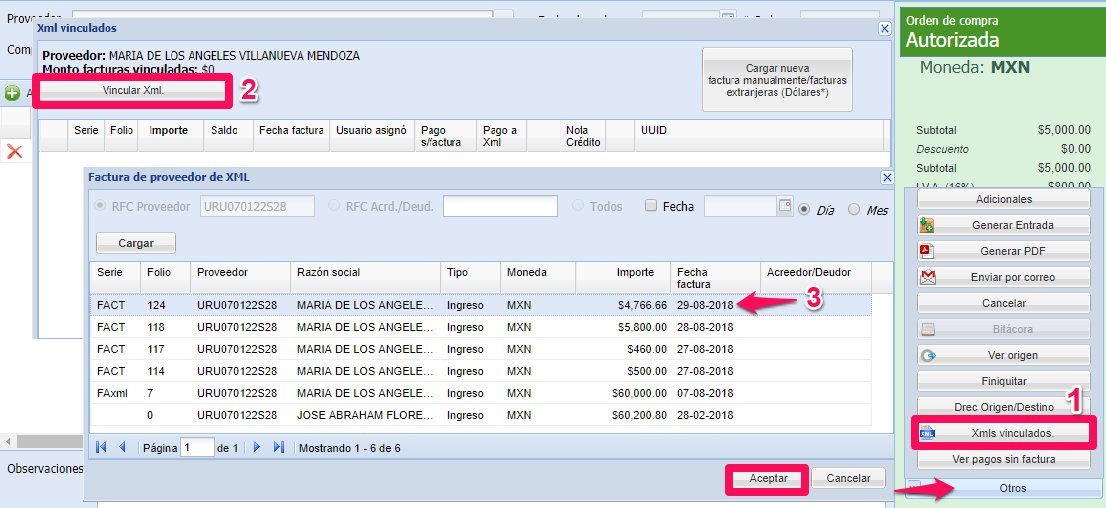
NOTA: El estatus Facturado, se asigna al vincular algún XML, ya sea al pago sin factura o a la misma orden de compra.
- Capturar datos para factura de extranjero
Desde la orden de compra
1.- Presione Otros y utilice la opción Xmls vinculados.
2.- Haga clic en el botón Cargar nueva factura manualmente/facturas extranjeras.
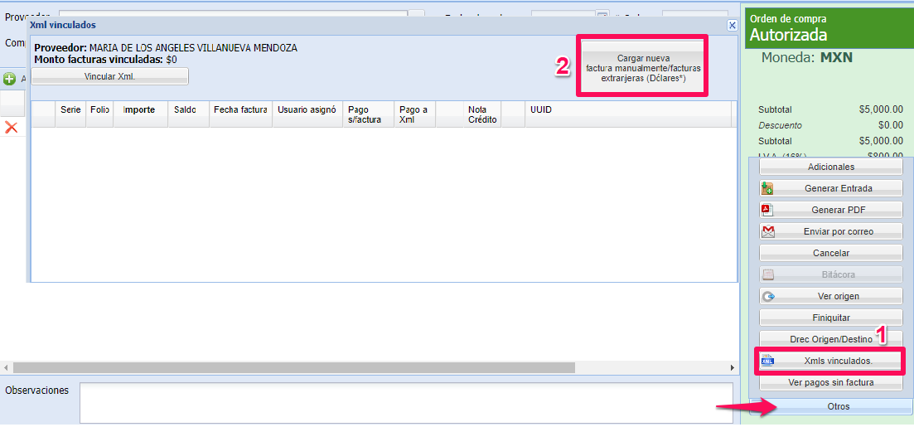
3.- En la siguiente ventana, complete los datos para simular un xml.
Esto con la finalidad de ver el registro en la antigüedad de saldos y poder autorizar el pago.
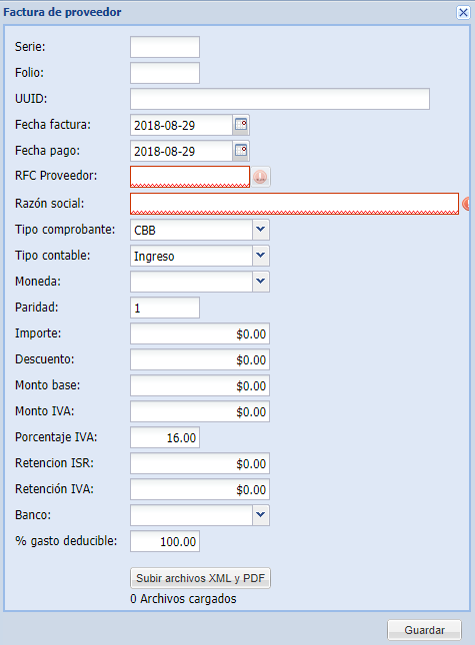
- Autorizar pago de XML vinculado
Para autorizar el pago del XML vinculado a la orden de compra debe ingresar a Bancos – Antigüedad de saldos – De proveedores.
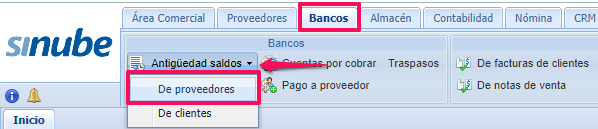
1.- Consulte la orden de compra, se toma en cuenta la fecha probable de pago.
2.- Haga doble clic sobre el primer icono del renglón para editarlo.
3.- Capture el monto, habilite la casilla para autorizar y presione Aceptar.
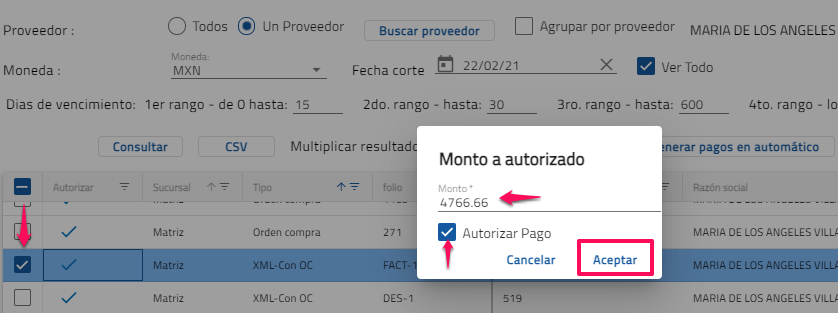
- Realizar pago de XML vinculado
Es necesario que entre a Bancos – Pago a proveedor.
1.- Seleccione al proveedor e indique los datos del pago.
2.- Presione Consultar y se enlistarán los xmls autorizados.
3.- Seleccione el xml que pagará.
4.- Verifique que todos los datos son correctos y presione Realizar pago.
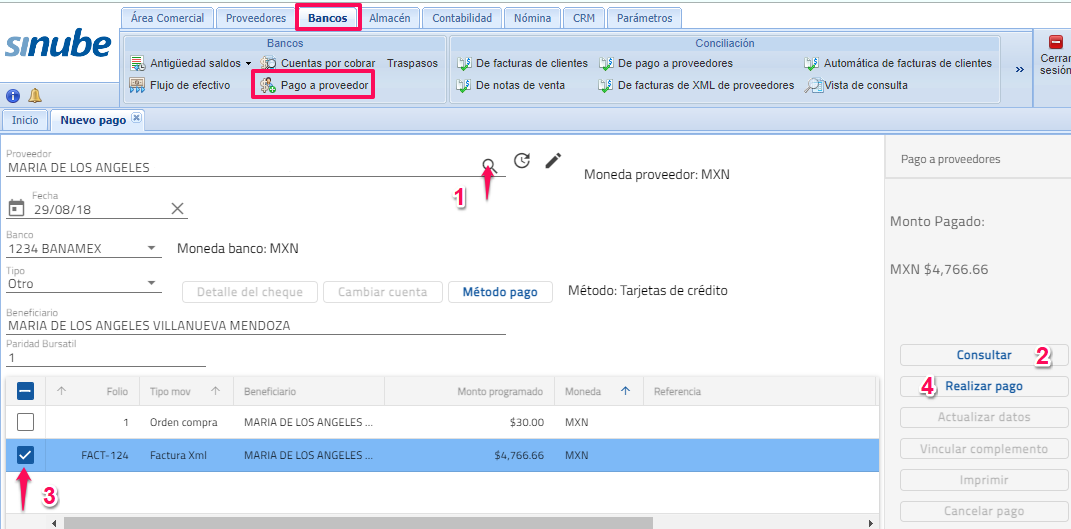
- Nota de crédito
El xml de la nota de crédito también debe ser importado a Sinube. En este punto, ya se vinculó el xml de ingreso a la orden de compra.
1.- Presione Otros y utilice la opción Xmls vinculados.
2.- En el renglón del xml de ingreso, haga clic en el botón para ver las notas de crédito.
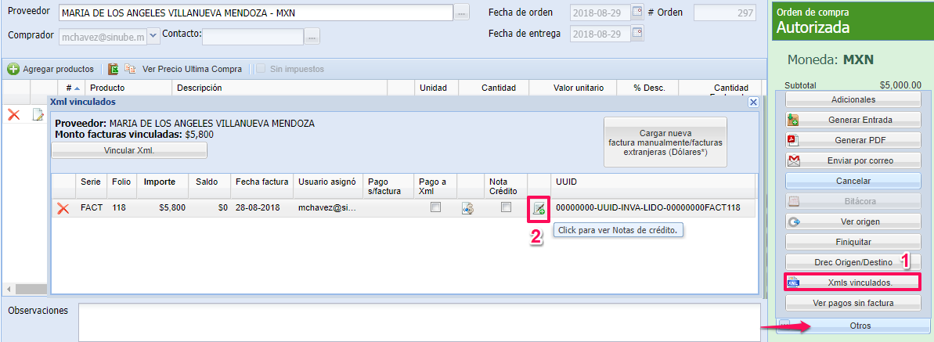
3.- En la siguiente ventana, presione Aplicar nota de crédito.
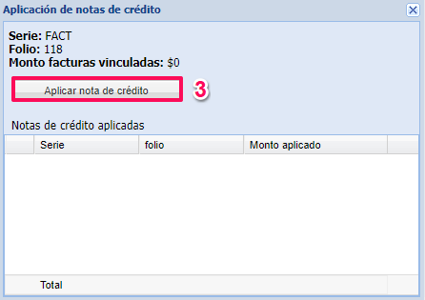
4.- Seleccione el xml de la nota de crédito.
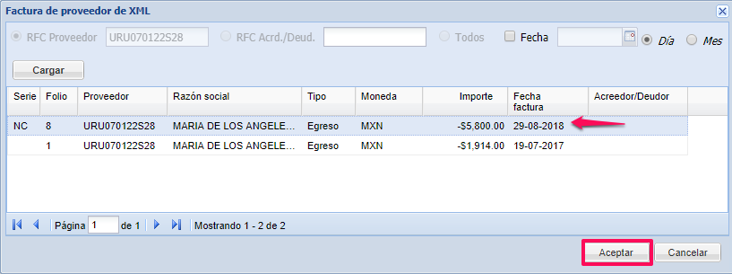
- Desvincular XML
1.- Presione Otros y utilice la opción Xml vinculados.
2.- En el renglón del xml de ingreso, haga clic en el botón para ver las notas de crédito.
3.- Presione el icono de la equis en color rojo en el renglón de la nota.
4.- Presione Yes para desvincular.
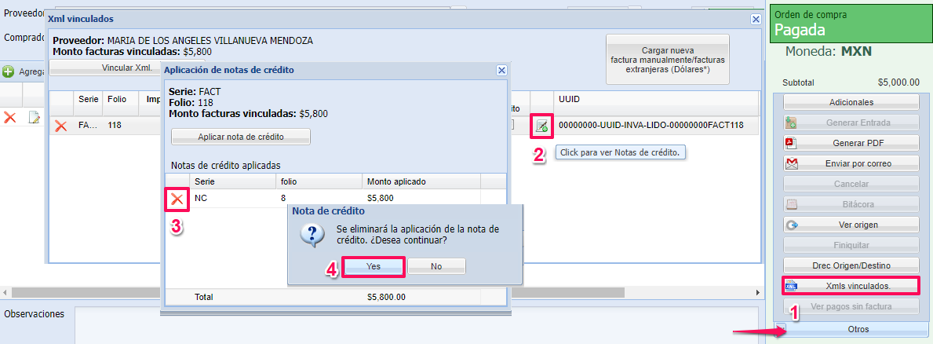
- Pago sin factura
Para el caso de haber realizado el pago de la orden de compra sin recibir el XML por éste, se debe registrar un pago sin factura desde la misma ventana.
1.- Presione Asignar pago sin factura.
2.- Indique el monto del pago y la fecha del mismo.
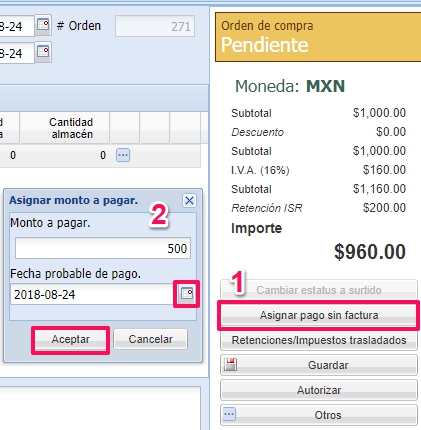
- Autorizar pago sin factura
Es necesario autorizar el pago, desde Bancos – Antigüedad de saldos – De proveedores.
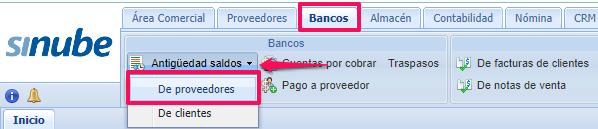
1.- Consulte la orden de compra, se toma en cuenta la fecha probable de pago.
2.- Haga doble clic sobre el primer icono del renglón para editarlo.
3.- Capture el monto, habilite la casilla para autorizar y presione Aceptar.
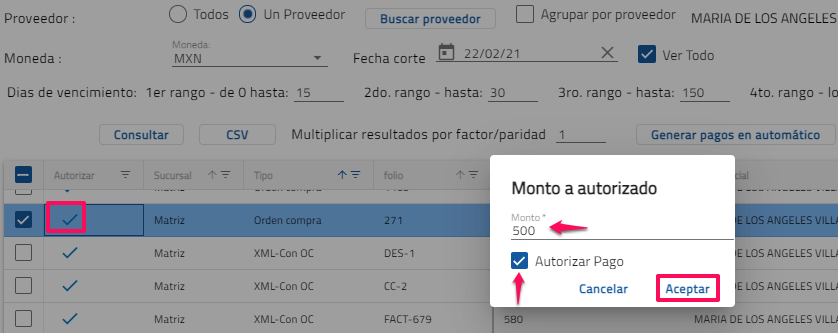
- Realizar pago sin factura
Puede registrarlo desde la ventana Bancos – Pago a proveedor
1.- Seleccione al proveedor e indique los datos del pago.
2.- Presione Consultar y se enlistarán las ordenes autorizadas.
3.- Seleccione la o las ordenes de compra que incluirá en un sólo pago.
4.- Verifique que todos los datos son correctos y presione Realizar pago.
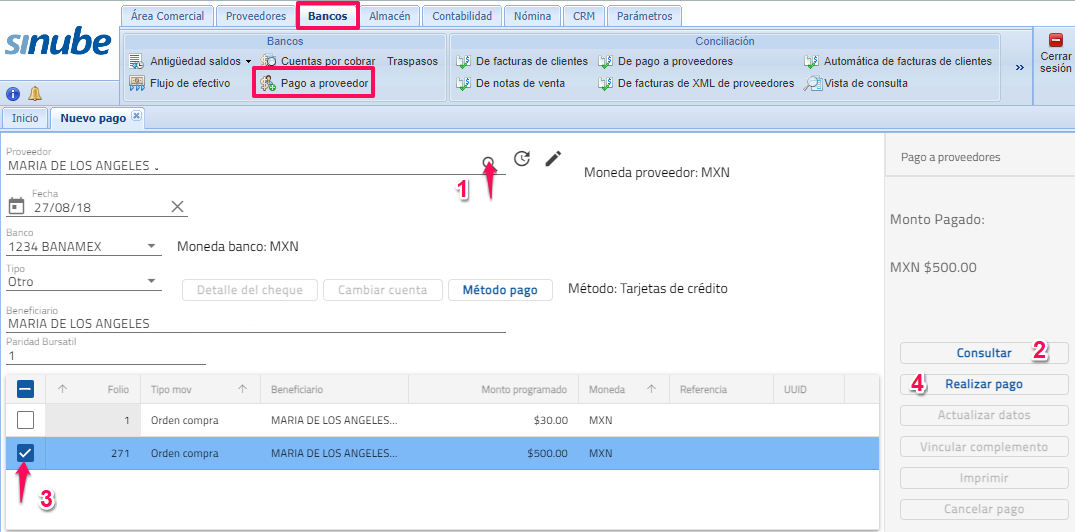
- Vincular XML al pago sin factura
Posteriormente, al recibir el XML del pago sin factura, éste puede vincularse al pago, desde la misma ventana de la orden de compra.
1.- Presione el botón Otros y utilice la opción Ver pagos sin factura.
2.- En la siguiente ventana, verá el registro del pago, haga clic sobre el botón para vincular.
3.- Seleccione el XML correspondiente y presione Aceptar.
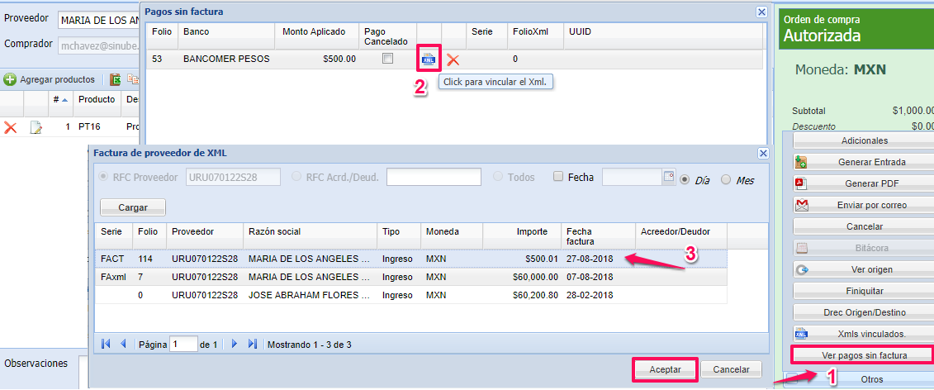
- Vincular REP a pago
Para el caso de tener xmls que ya cuenten con el REP (Recibo Electronico de Pagos) es posible vincular este último al pago.
1.- Desde la ventana del pago, presione Vincular complemento.
2.- Seleccione el CFDI de pago.
3.- Haga clic en Aceptar.
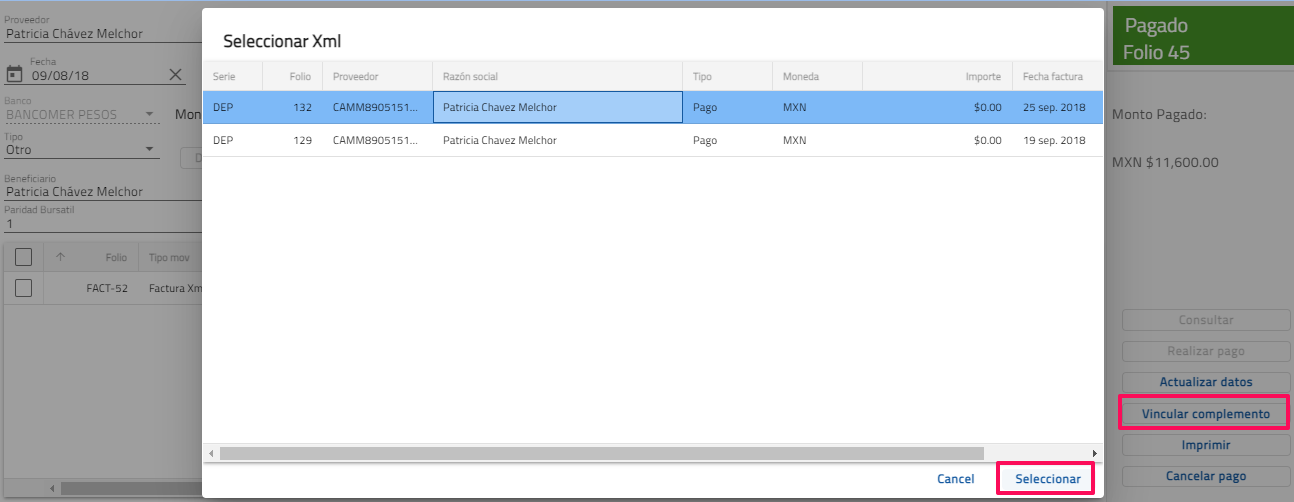
- Cuentas para IEPS, retenciones y traslados
Debe ingresar a la ruta Parámetros – Parámetros – Configuración – Contabilidad – Asignación de cuentas.
1.- En ésta ruta, será necesario asignar las cuentas que se verán afectadas por retención de ISR, IEPS e impuestos locales trasladados.
2.- Presione Guardar cambios.
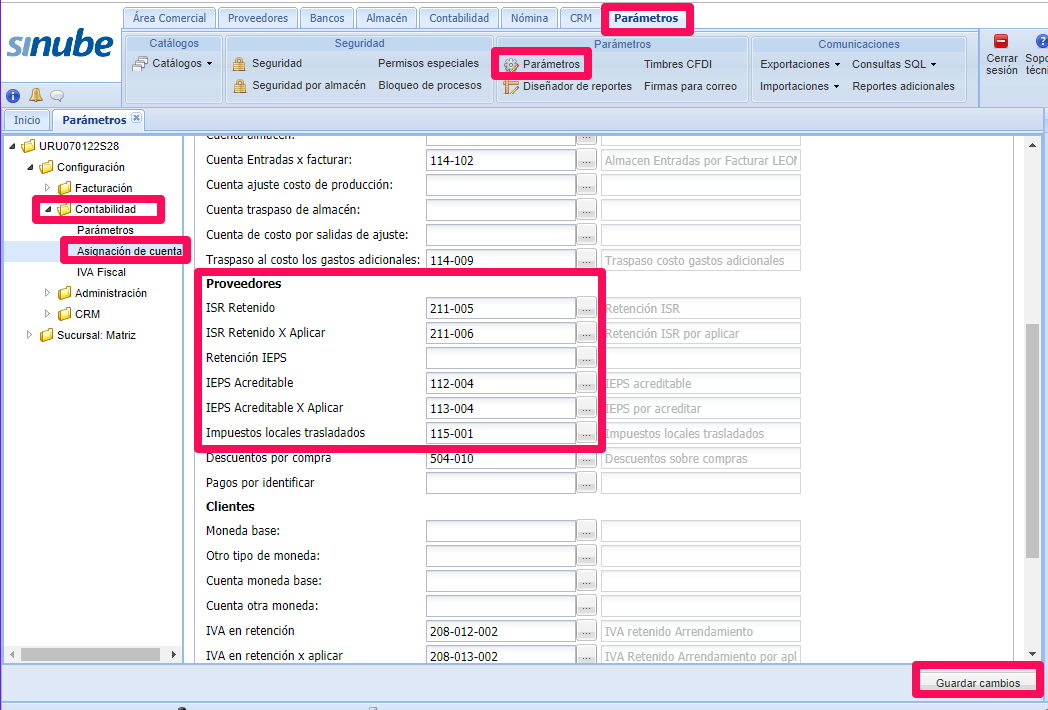
- Pólizas de provisión
En cuanto a las pólizas de provisión, éstas serán generadas desde la consulta de los XMLs vinculados a las ordenes de compra, Proveedores/Contabilidad – XMLs proveedores.
1.- Consulte y seleccione el XML vinculado.
2.- Presione Genera póliza de provisión.
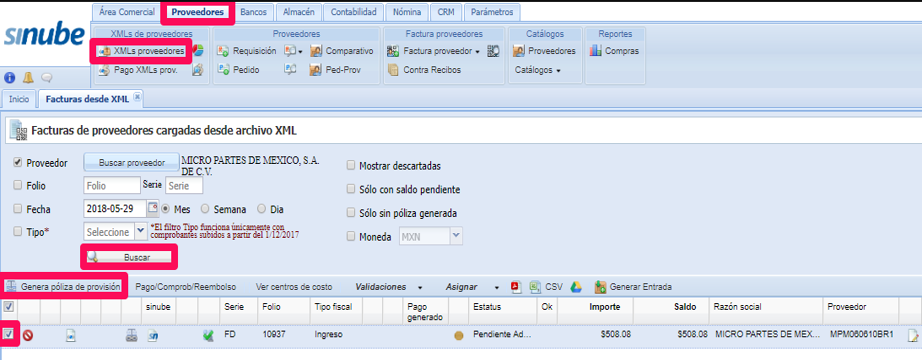
- Pólizas de provisión de nota de crédito
Al igual que en el caso anterior, es necesario ir a Proveedores/Contabilidad – XMLs proveedores.
Para el caso especifico de notas de crédito por devolución de producto inventariable, debe:
1.- Del menú Asignar tome la opción Marca como devolución (NC).
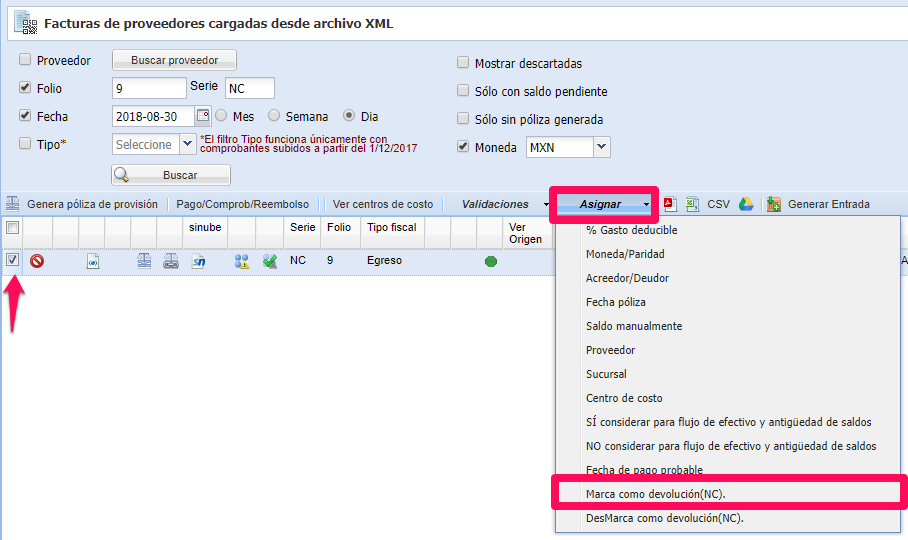
2.- Al final del renglón, se habilitará la casilla de la columna Es devolución Solo NC.

3.- Haga clic en Genera póliza de provisión.

- Pólizas de pago
En cuanto a las pólizas de pago, éstas serán generadas desde Bancos - Consultas - Listado de pagos.

1.- Utilice los filtros disponibles y presione Obtener.
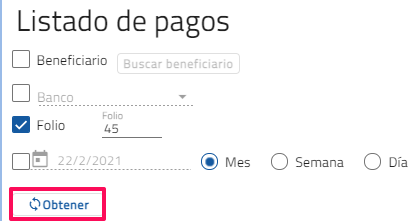
2.- Seleccione el renglón del pago y haga clic Generar pólizas.
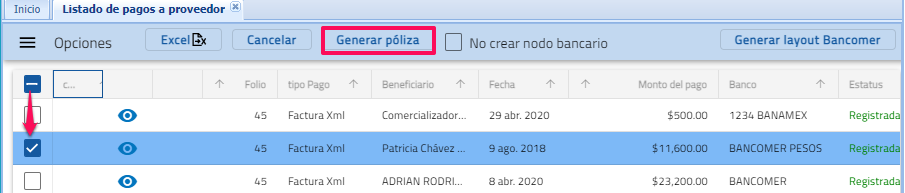
3.- Oprima Obtener nuevamente para actualizar.
4.- Puede abrir la póliza con el icono de la balanza en el renglón.

También puede consultar los videos sobre este proceso, para ello deberá ir a Nuevos procesos de compras (vídeos).
O descargar Guía PDF Nuevo proceso de compras

Comentarios
0 comentarios
Inicie sesión para dejar un comentario.