Descarga Masiva de XMLs:
1. Haga clic en el menú Herramientas XML y en la opción Descarga Masiva de XML desde el SAT v2.
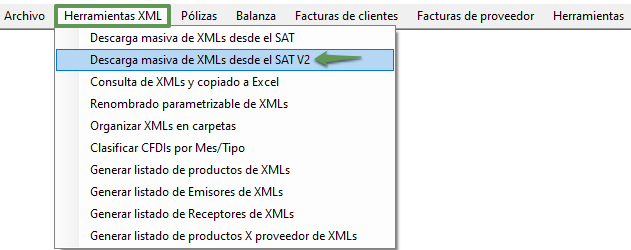
2. Ingrese los datos correspondientes para iniciar su sesión en el SAT.
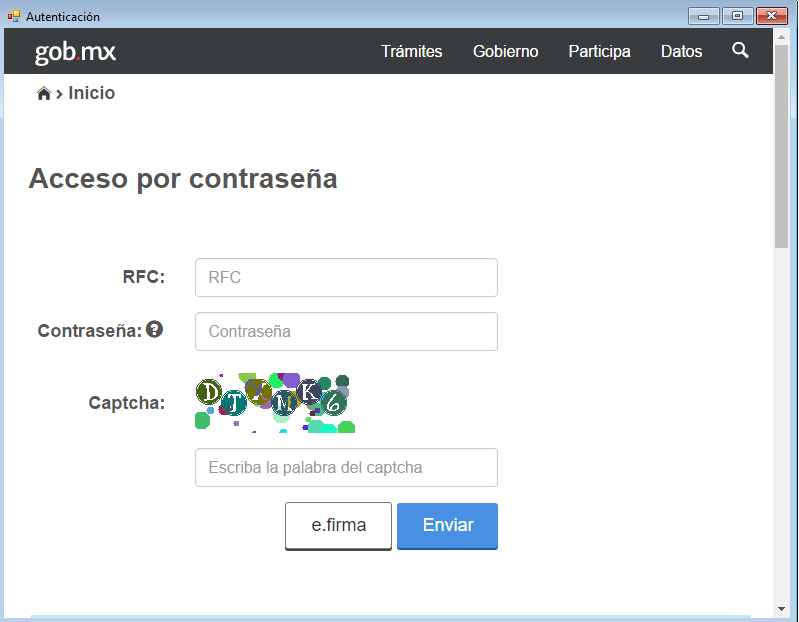
3. Seleccione el tipo de comprobantes que desea descargar y capture los datos que le indica.
Emitidos : Para facturas de clientes.
Recibido: Para facturas de proveedores.
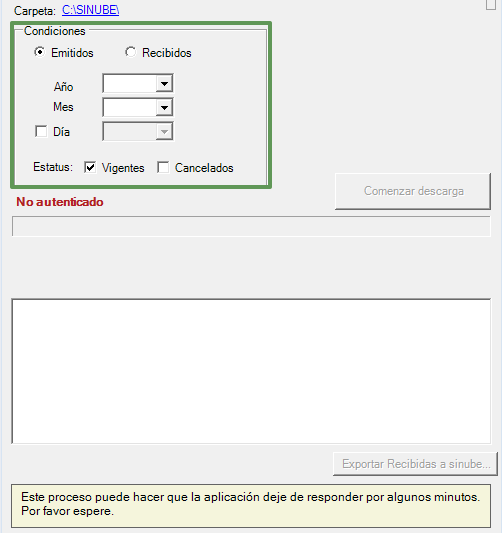
4. Indique los filtros y realice la consulta de los comprobantes. Para descargar las facturas, presione Comenzar descarga. La herramienta creara una carpeta en windows C llamada Sinube que contendrá una carpeta por cada RFC cuyas facturas descargue.
Resultados de descarga masiva:
- Dentro de la ruta default C:/SINUBE, o la ruta especificada en la Configuración de descargas, el sistema creará las siguientes carpetas:
/RFC/EJERCICIOMES/ORIGEN/TIPOCFDI
Por ejemplo:
C:\SINUBE\SIN120706RX7\201601\EMITIDAS\INGRESO
- Los CFDI se separarán por:
Origen (emitidas/recibidas).
Tipo (ingreso/egreso/nómina).
- Los archivos XMLs no tendrán por nombre solo el UUID, sino que se renombrarán según se haya configurado en los parámetros de descarga.
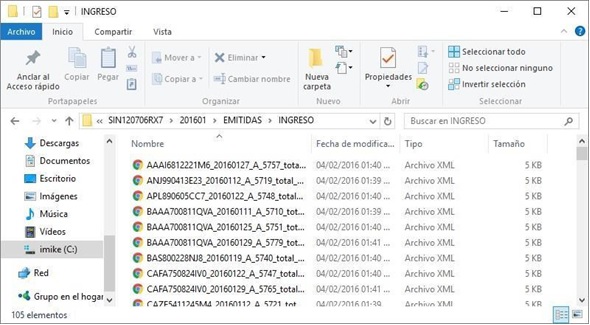
Consulta de XMLs y copiado a excel:
1. Haga clic en el menú Herramientas XML y en la opción Consulta de XMLs y copiado a Excel.
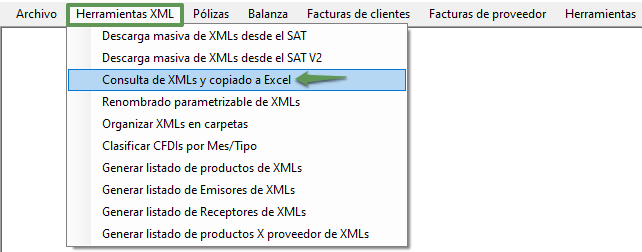
2. Use el botón de búsqueda para seleccionar la carpeta que contiene los XMLs y haga clic en el botón Aplicar.
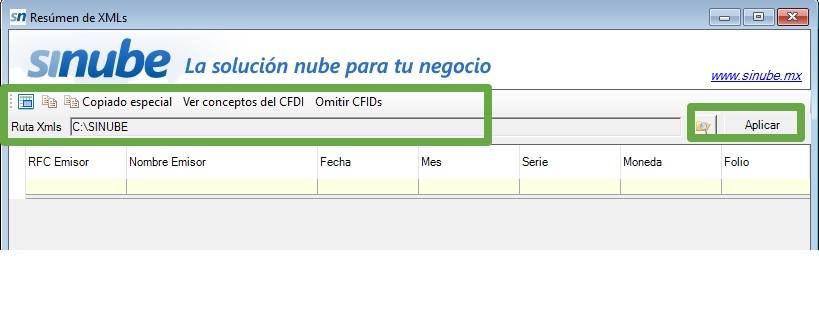 Dentro de la ventana de consulta puede realizar acciones como:
Dentro de la ventana de consulta puede realizar acciones como:
- Marcar todos los registros.
- Copiar lo marcado al portapapeles.
- Copiado especial de datos para pólizas.
Los datos para pólizas que se pueden copiar dependen de qué tipo de movimiento va a registrar en la póliza, además del UUID (folio fiscal), la fecha y el monto total del comprobante, estos movimientos puede ser:
- RFC del cliente(receptor).
- RFC del proveedor(emisor).
- RFC del empleado(nómina).
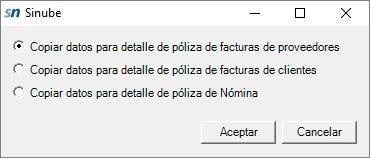
Los datos así copiados quedan en el porta papeles y pueden pegarse en Excel o, directamente en la ventana de Edición de comprobante dentro de la Captura de pólizas contables.
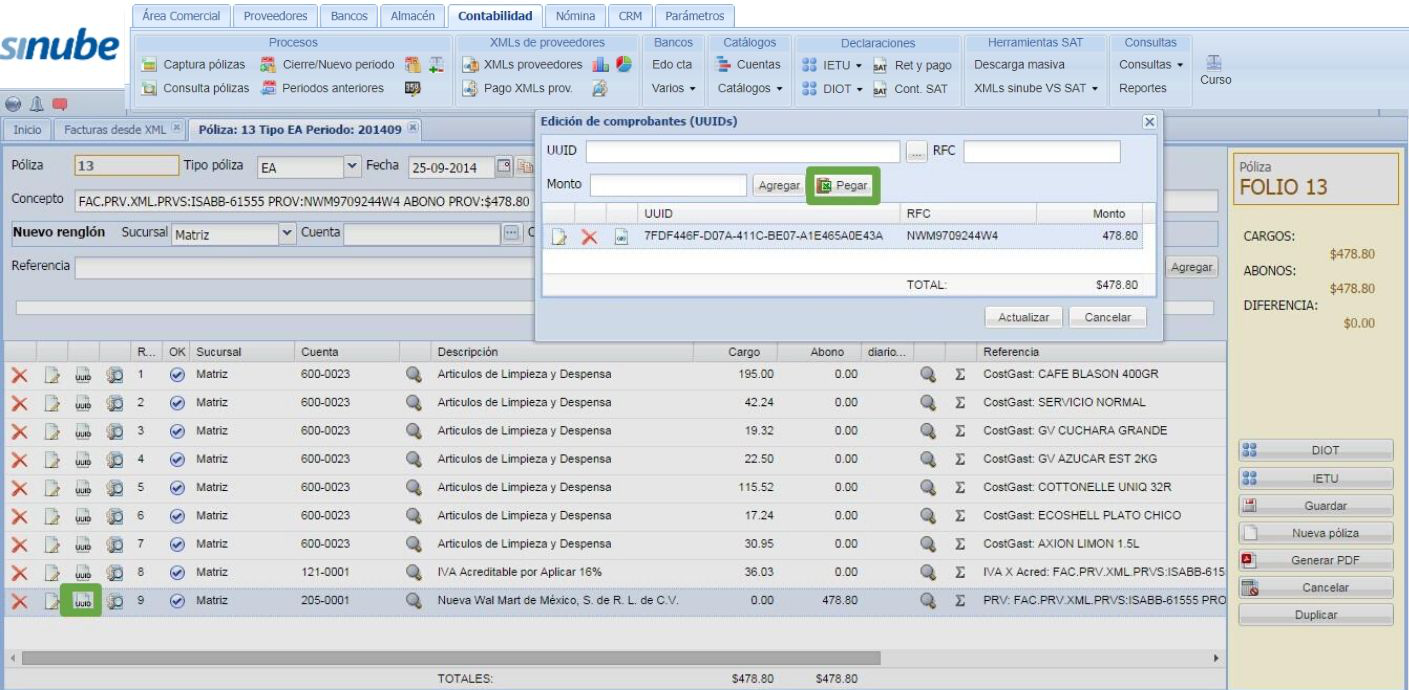
Renombrar XMLs:
Si descargó los XMLs directamente de la página del SAT o los recibió por otro medio y necesita organizarlos con ésta opción podrá realizarlo.
1. Vaya al menú Herramientas XML y luego en Renombrado parametrizable de XMLs, luego seleccione la carpeta que contiene los XMLs y los datos que formarán el nombre del archivo:
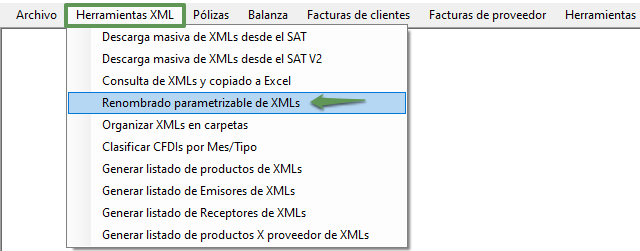
2. Seleccione los datos que formarán el nombre del archivo:
- UUID
- Tipo de comprobante
- RFC o razón social
3. Seleccione cómo se formará el nombre del archivo:
- Emisor-Fecha-Serie-Folio-UUID
- Fecha-Emisor-Serie-Folio-UUID
- Fecha-Serie-Folio-Receptor-UUID
Antes: El nombre del XML es el UUID
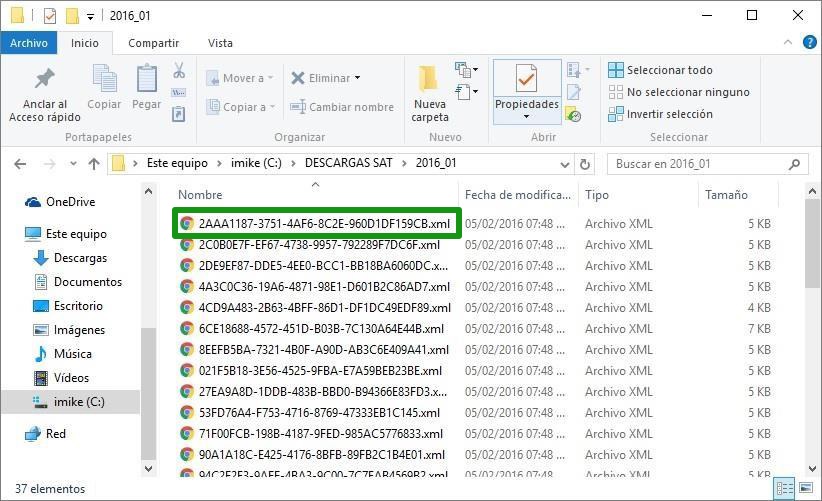
Indicará que el proceso ha sido terminado.
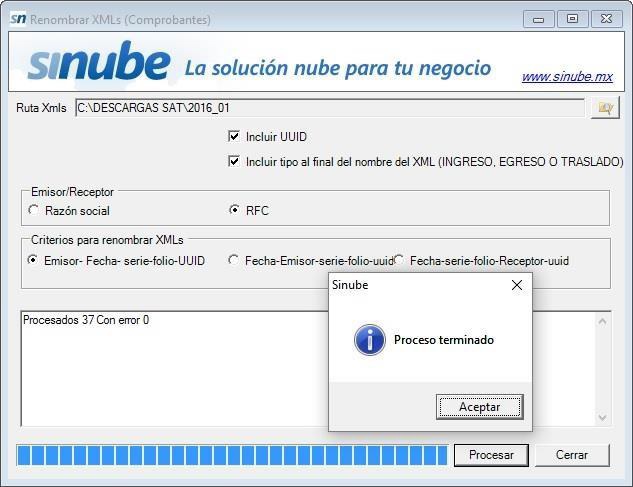
Después: El nombre del XML es el que usted configuró.
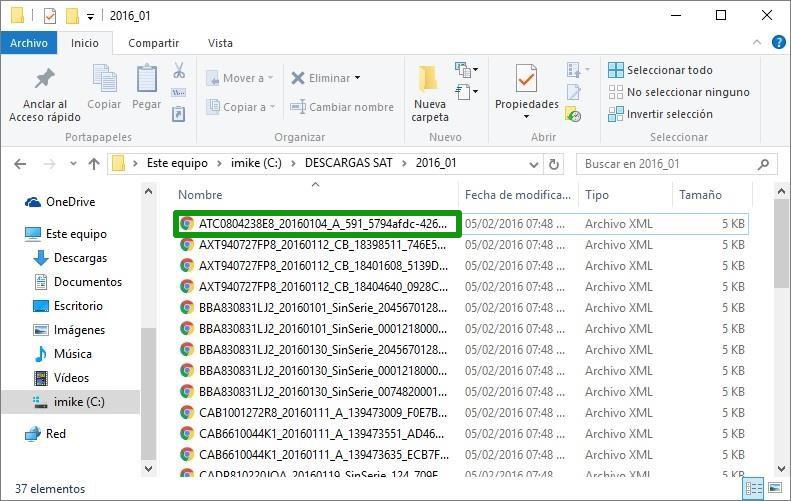
Organizar XMLs:
Además puede requerir separarlos por emisor o receptor y por la serie de los CFDI para identificar la sucursal donde deben contabilizarse.
1. Haga clic en el menú Herramientas XML y luego en la opción Organizar XMLs en carpetas.
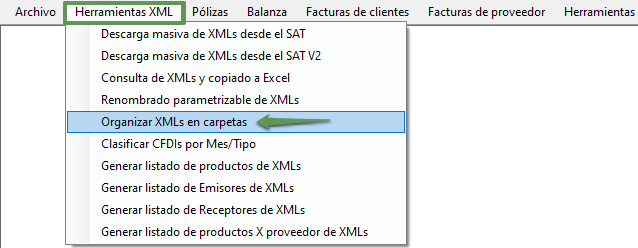
2. indique si los clasificará por RFC del emisor o del receptor, y si requiere clasificar por la serie (usualmente la serie identifica a la sucursal).
3. Haga clic en Procesar y los XMLs serán separados en carpetas por RFC, fecha y por serie (si lo indicó).
ANTES:
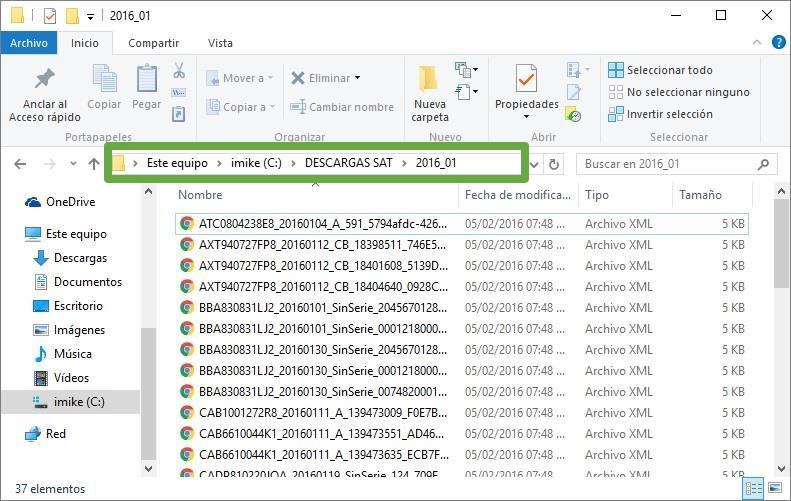
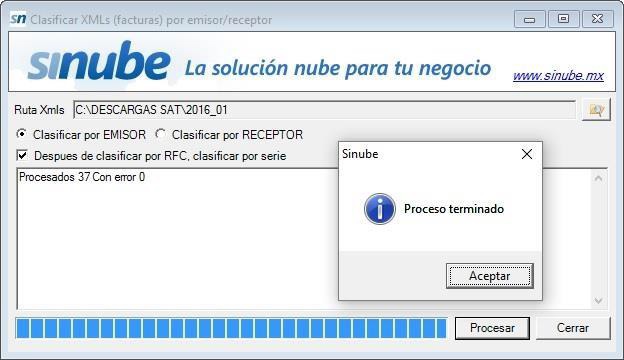
DESPUÉS:
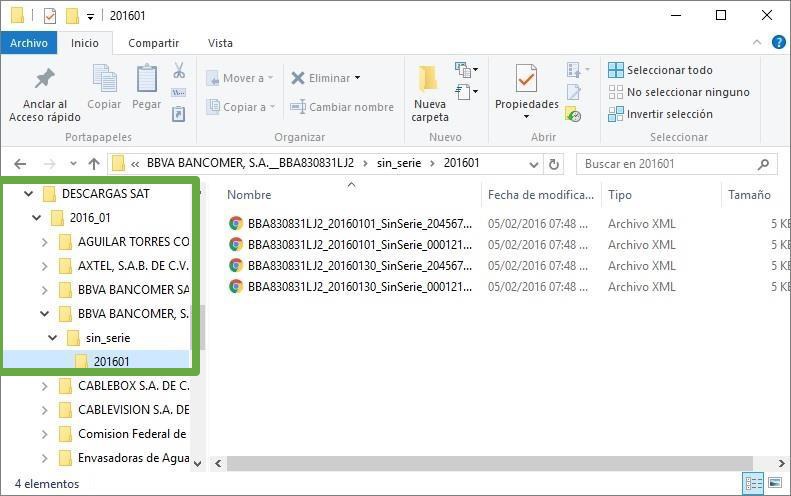
Clasificar CFDIs por Mes/Tipo:
Con esta opción podrá separar los comprobantes que se descargaron mediante la descarga masiva de CFDIs con la que cuenta Sinube. Para mayor información sobre esta descarga consulte Descarga Masiva.
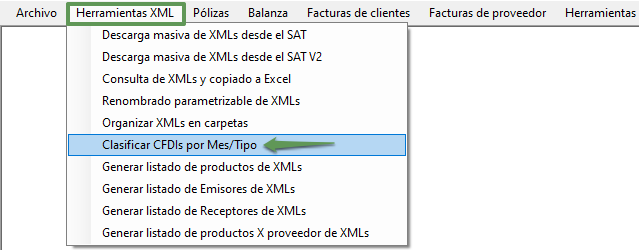
A) Debe seleccionar la ruta de la carpeta que contiene los XMLs.
B) Habilite la casilla según el criterio que usará para nombrar los archivos.
C) Indique si por Receptor o Emisor.
Haga clic en Procesar.
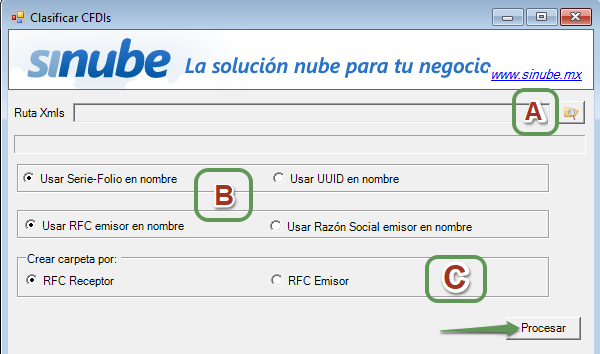
De esta manera estará organizadas los archivos en la carpeta descargada.
Generar listado de Productos:
HerramientasSinube permite obtener de los XMLs algunos listados que pueden después pegarse en los catálogos correspondientes.
1. Para generar el listado de productos, haga clic en el menú Herramientas XML y en la opción Generar listado de productos de XMLs.
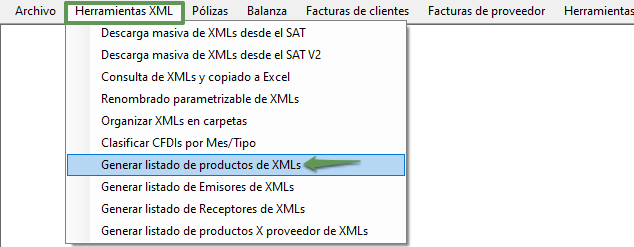
2. Haga clic en Aplicar para obtener el listado.
Nota: Para obtener el listado de productos facturados, será necesario que éstos tengan un código de producto en el campo noIdentificacion del nodo Concepto dentro de cada XML.
3. Sombree los renglones que desee y haga clic en el botón Copiar para dejarlos en el portapapeles y pegarlos en Excel, para organizar su catálogo de productos.
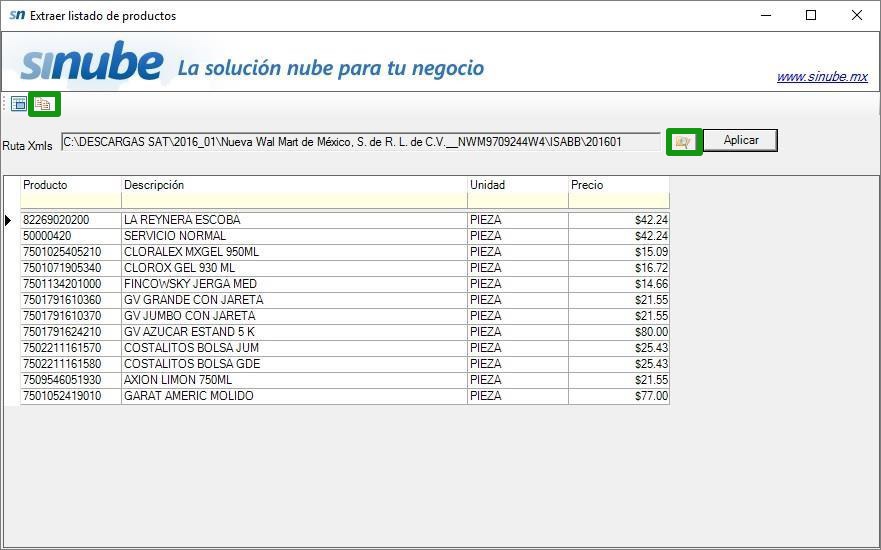
Generar listado de Emisores:
HerramientasSinube permite obtener, de los XMLs, algunos listados que pueden después pegarse en los catálogos correspondientes.
Para generar el listado de emisores, haga clic en el menú Herramientas XML y en la opción Generar listado de Emisores de XMLs. Haga clic en Aplicar para obtener el listado.
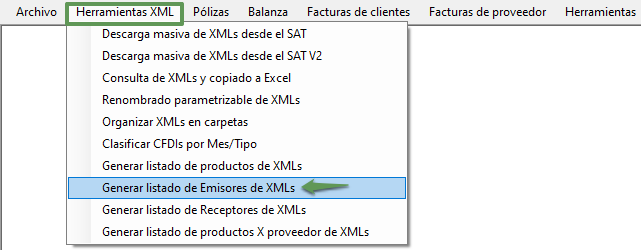
Sombree los renglones que desee y haga clic en el botón Copiar para dejarlos en el portapapeles y pegarlos en Excel para organizar su catálogo de Proveedores.
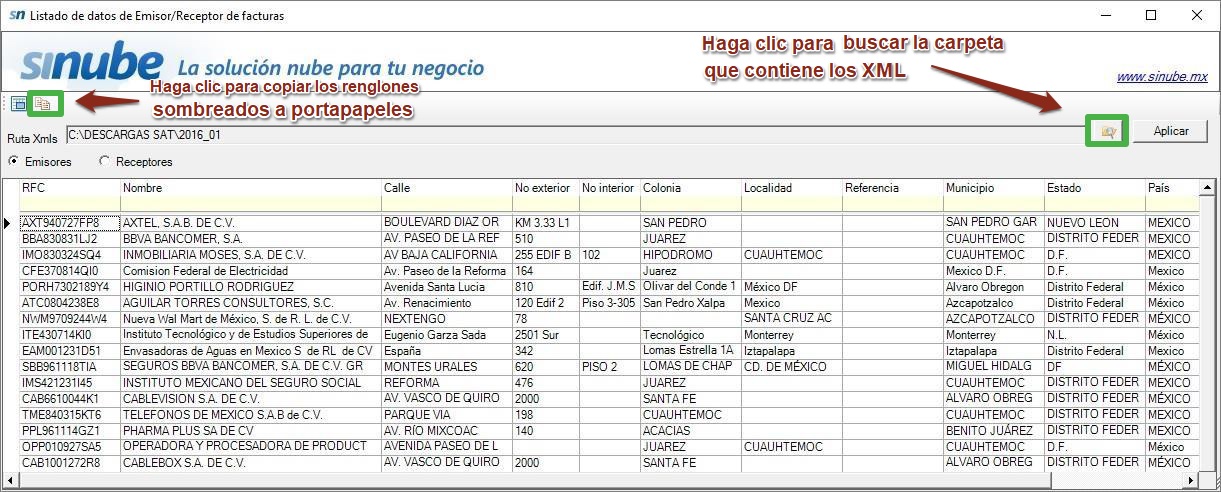
Generar listado de Receptores:
HerramientasSinube permite obtener, de los XMLs, algunos listados que pueden después pegarse en los catálogos correspondientes.
Para generar el listado de receptores, haga clic en el menú Herramientas XML y en la opción Generar listado de Receptores de XMLs. Haga clic en Aplicar para obtener el listado.
Sombree los renglones que desee y haga clic en el botón Copiar para dejarlos en el portapapeles y pegarlos en Excel para organizar su catálogo de Clientes.


Generar listado de productos por proveedor XMLs:
Esta función sirve para extraer los productos por proveedor desde los XMLs.
1. Para generar el listado de productos por proveedor, haga clic en el menú Herramientas XML y en la opción Generar listado de productos X proveedor de XMLs. Haga clic en Aplicar para obtener el listado.
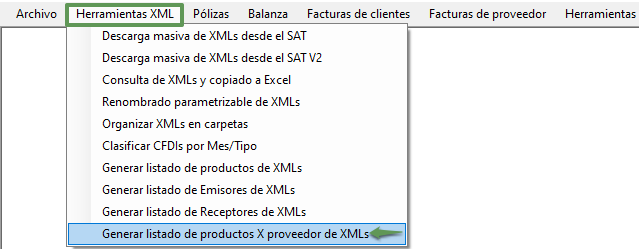
2. Para obtener el listado de productos facturados, será necesario que éstos tengan un código de producto en el campo noIdentificacion del nodo Concepto dentro de cada XML.
3. Sombree los renglones que desee y haga clic en el botón Copiar para dejarlos en el portapapeles y pegarlos en Excel para agregarlos a los productos asignados al proveedor (considerar precios de proveedor en pedidos y entradas desde XML).
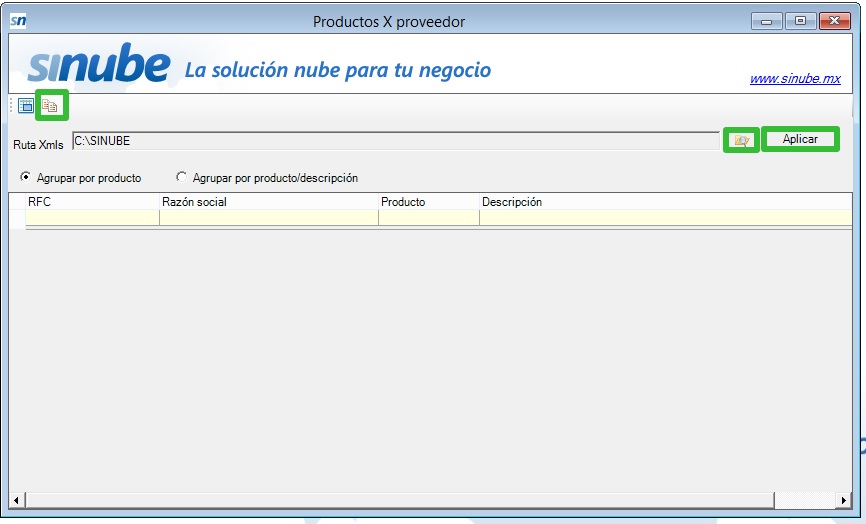
Importar Pólizas:
- Configuración:
1. Debe ir a Herramientas - Opciones - Tipos de pólizas e indicar las equivalencias entre los tipos de pólizas utilizados en Sinube y los tipos utilizados en el programa donde se originaron las pólizas.
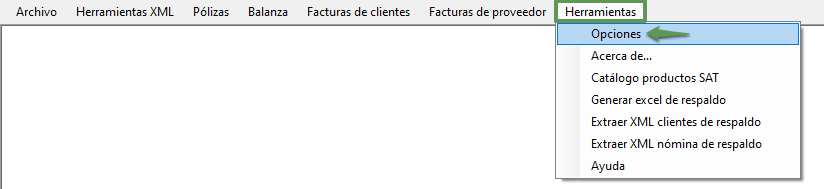
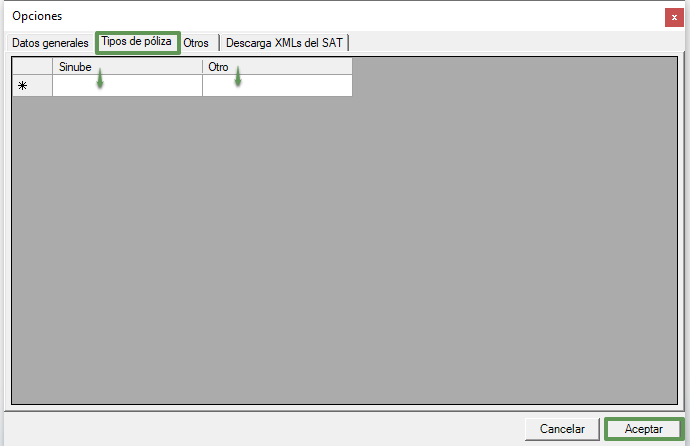
2. En la pestaña Otros deberá agregar el ejercicio a importar únicamente si el origen de la información es el sistema Control 2000.
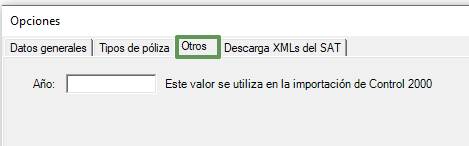
Antes de iniciar la importación de las pólizas, dentro de Sinube deberá abrir el periodo contable (mes) a utilizar.
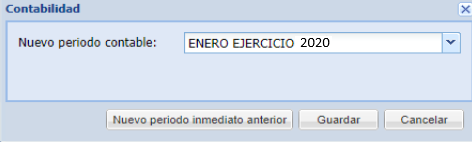
- Importación de pólizas.
1. Haga clic en el menú Pólizas, seleccione el programa en el cual importará.
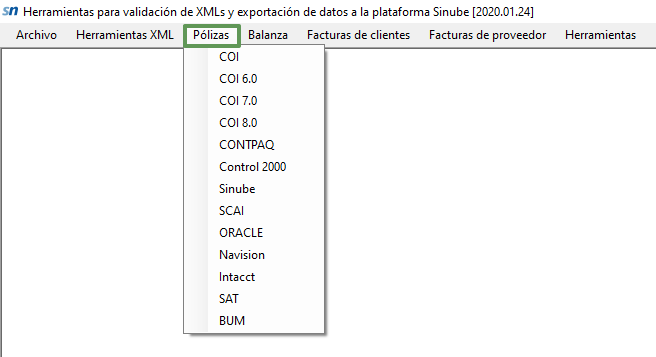
2. En la siguiente ventana, use el botón con el icono de explorar para seleccionar el archivo a importar y haga clic en el botón Importar. (El nombre del reporte y formato varía dependiendo del programa origen).
Ejemplo:
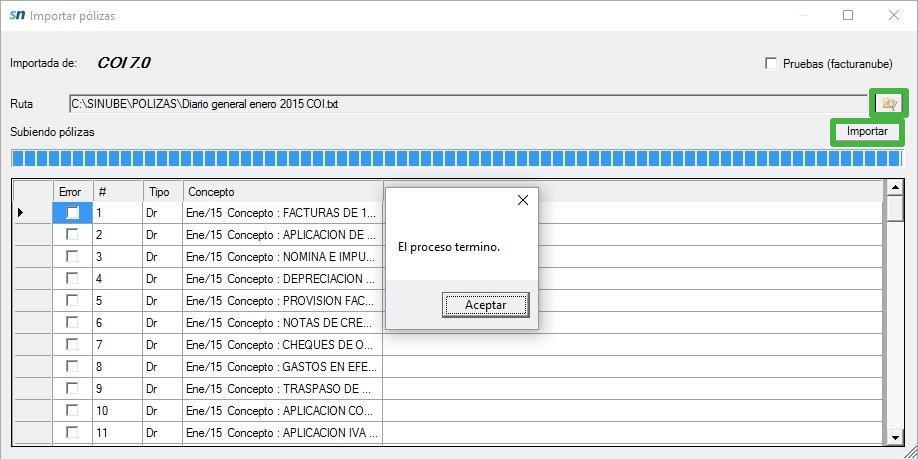
Al terminar el proceso, ya podrá consultar las pólizas importadas dentro de Sinube, y generar los estados financieros y otros reportes.
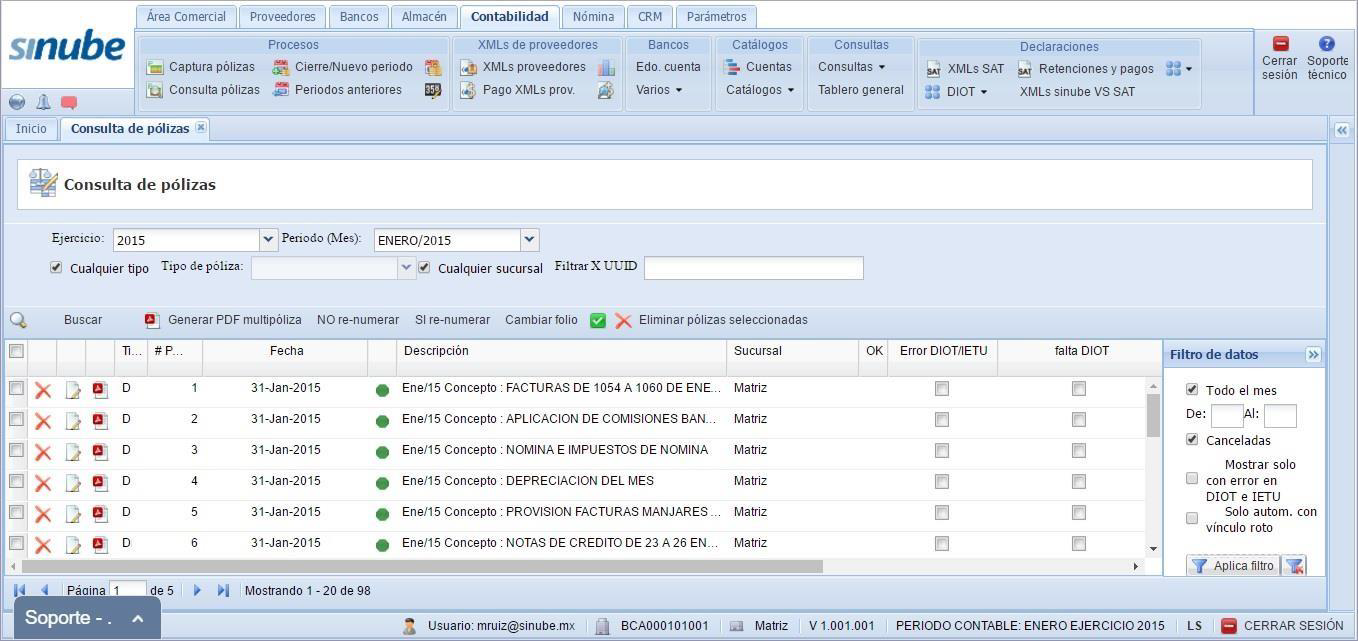
Importar Balanza:
Ésta se importará como una póliza, una vez importada desde Contabilidad - consultas - balanza de comprobación y esta tomara los datos de la balanza importada.
1. Para realizar la importación de la balanza debe hacer clic en el icono Balanza.

2. En la siguiente ventana, deberá llenar los parámetros que se indican:
A) Agregue los datos para la póliza de la balanza.
B) Seleccione el tipo de importación.
C) Indique la ruta del archivo a Excel.
D) Haga clic en el botón importar.
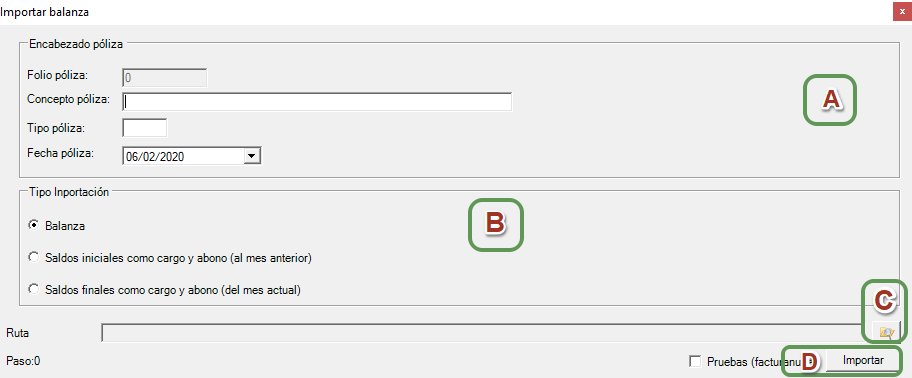
Importar Facturas de Clientes:
Dentro de Sinube debe agregar el certificado con el que fueron timbradas así como un rango de folios que incluya los folios de las facturas. En caso de no contar con dicho certificado puede agregar el número como Certificado vacío para importaciones.
Debe ir a Parámetros - Parámetros - Sucursal - Certificado SAT.
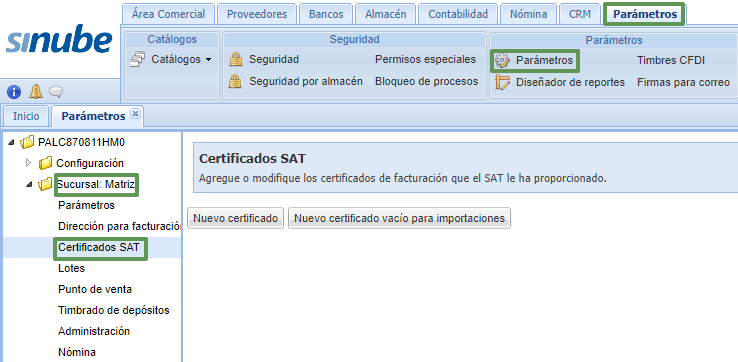
Una vez que esté en certificados SAT deberá llenar los datos correspondientes de la siguiente manera:
A) Agregue los archivos del certificado.
B) Capture o copie sólo el número del certificado.
C) Agregue el rango de folios.
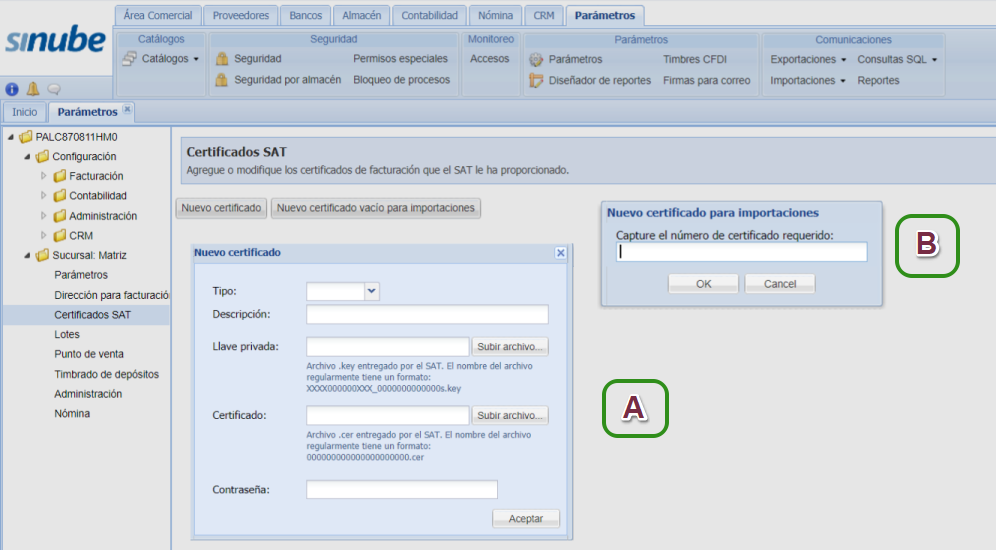
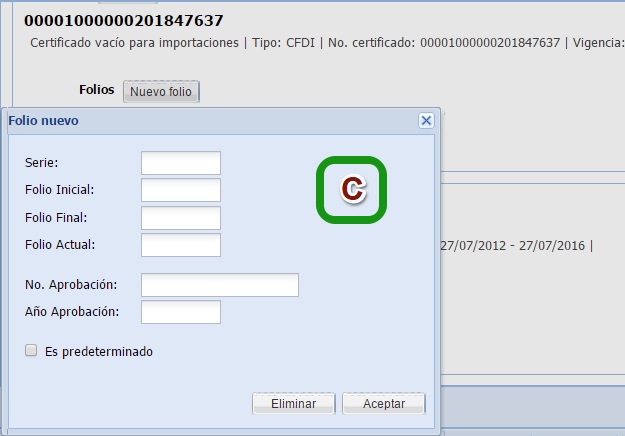
Dentro de la HerramientasSinube haga clic en Factura de clientes - de XML(V2), si
los XML no tienen folio, seleccione la opción de XML sin folio(V2)*

Posteriormente:
A) Seleccione la ruta donde se encuentran los XMLs.
B) Haga Clic en Importar.
C) Si hubo algún error, la columna Error aparecerá marcada, y en la columna Mensaje aparecerá el motivo.
D) En caso de que en el XML los productos no tengan número de identificación o exceda de los
caracteres permitidos, habilite la casilla omitir noidentificación y utilizar un código genérico.
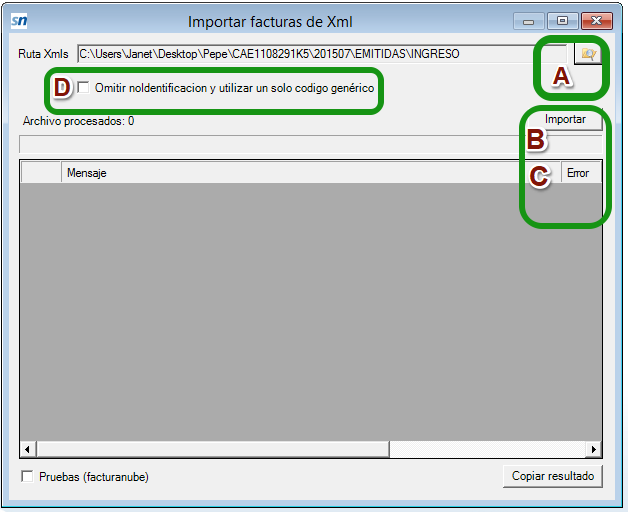
Si los XMLs no tiene folio debe agregar un rango de folios en Sinube que seleccionará como Foliador al elegir la opción de XML sin folios(V2).
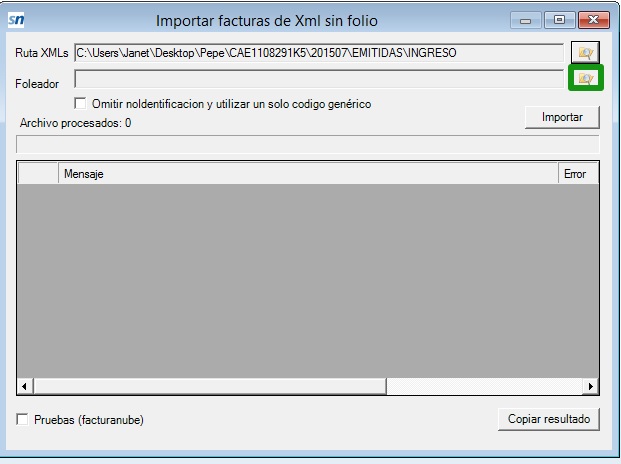
Importar Facturas de Proveedores:
1.Seleccione la opción Facturas de proveedor.

2.Indique la ruta donde se encuentran los XMLs y haga clic en Importar.
3. Si hubo algún error, la columna Error aparecerá marcada y en la columna Mensaje aparecerá el motivo.
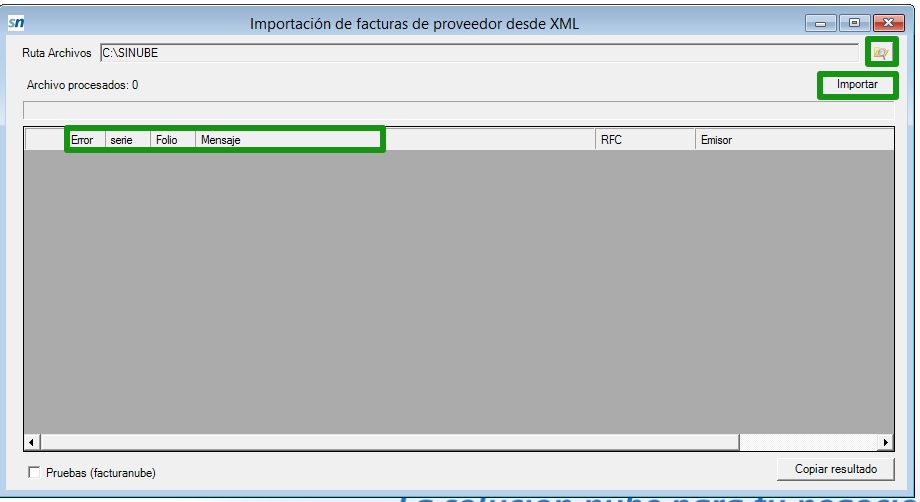
Generar Excel de Respaldo:
Al hacer un respaldo de la base en Sinube, será respaldado en archivos TXT, la herramienta convierte dichos archivos en archivos de Excel.
1.Debe ir a HerramientasSinube - Herramientas - Generar excel de respaldo.
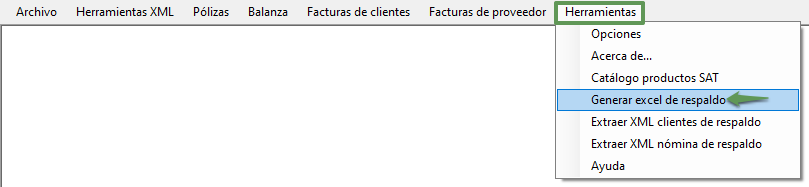
2. Seleccione la ruta donde se encuentra la carpeta (google drive o equipo).
3. Haga clic en Generar.

4. Terminado el proceso los archivos de excel aparecerán en la misma carpeta donde se encuentran los TXT.
*para mas detalles de cómo crear el respaldo consulte el siguiente link Respaldo de base de datos.
Extraer XMLs de Clientes del Respaldo:
Esta función sirve para que, del respaldo de la base, sólo se extraigan los XMLs de clientes.
1.En la HeramientasSinube deberá ir a Herramientas - extraer XML clientes de respaldo.
2. Seleccione la ruta donde se encuentra la carpeta del respaldo (google drive o equipo).
3. Haga clic en Generar.
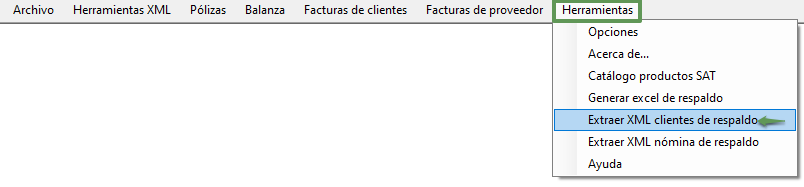
Extraer XMLs de Nómina del Respaldo:
Esta función es para la descarga masiva de XMLs de Nomina de todo el ejercicio, también se extraen de la carpeta de respaldo de la base.
1. En la HeramientasSinube deberá ir a Herramientas - extraer XML de nómina de respaldo.
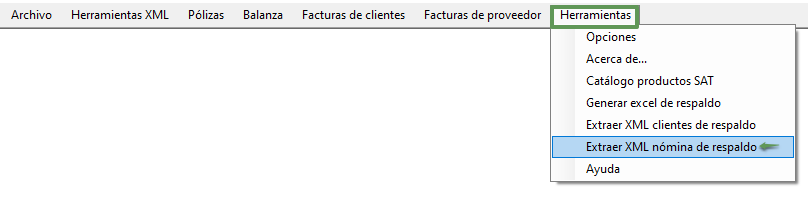 2. Seleccione la ruta donde se encuentra la carpeta del respaldo (google drive o equipo). Puede seleccionar las opciones de todos los CFDIs o sólo de un ejercicio.
2. Seleccione la ruta donde se encuentra la carpeta del respaldo (google drive o equipo). Puede seleccionar las opciones de todos los CFDIs o sólo de un ejercicio.
3. Haga clic en Generar.


Comentarios
0 comentarios
Inicie sesión para dejar un comentario.