Para comenzar con la creación de la nómina, por favor, siga estos pasos:
- Nueva nómina
1.- Es necesario ir a Nómina - Nómina.

2.- Presione el botón con 3 puntos del campo Nómina, para comenzar.
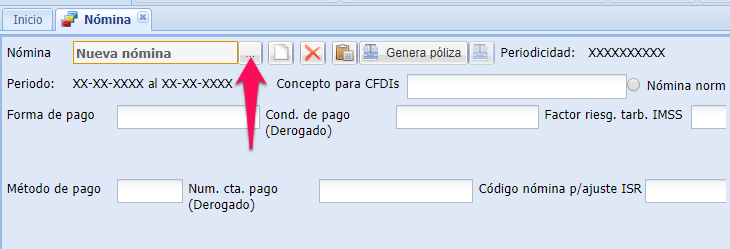
3.- En la siguiente ventana, capture los datos referentes a la nómina:
A) Capture el código o nombre con el que identificará la nómina.
B) Seleccione del menú desplegable la periodicidad, sólo puede utilizarse un tipo para cada nómina.
C) Al habilitar esta casilla, automáticamente se agregarán los empleados con la misma periodicidad.
D) Seleccione las fechas inicial y final para esta nómina.
E) El sistema colocará los días basándose en las fechas anteriores.
F) Coloque la fracción si es que utiliza días fraccionados. Puede consultar Días de nómina fraccionados
G) La forma de pago siempre será Pago en una sola exhibición.
H) El método de pago ya no se utiliza para el complemento 1.2.
I) Para el caso de hace ajustes de ISR para asimilados, debe indicar en este campo el código de la nómina anterior. Puede consultar Ajuste de ISR para asimilados.
J) Sinube colocará el tipo según la periodicidad seleccionada, puede ser ordinaria o extraordinaria.
K) El concepto CFDI siempre será Pago de nómina.
L) Habilite la casilla sólo en caso de incluir el concepto Aguinaldo en esta nómina.
Al finalizar, presione Aceptar.
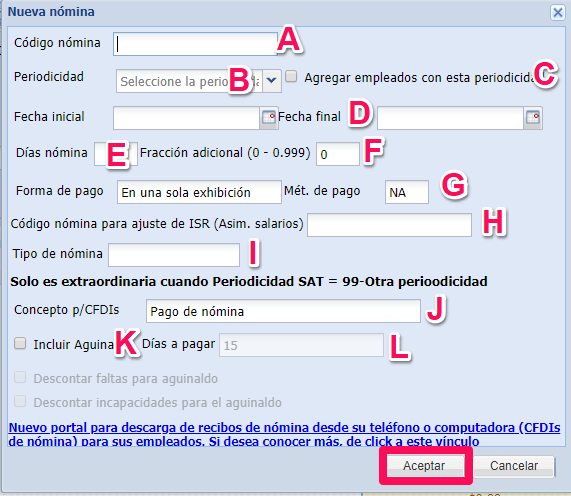
Una vez capturados los datos anteriores, se llenará el encabezado de la nómina. Si se habilitó la casilla para incluir a los empleados con la misma periodicidad, ya podrá verlos enlistados.
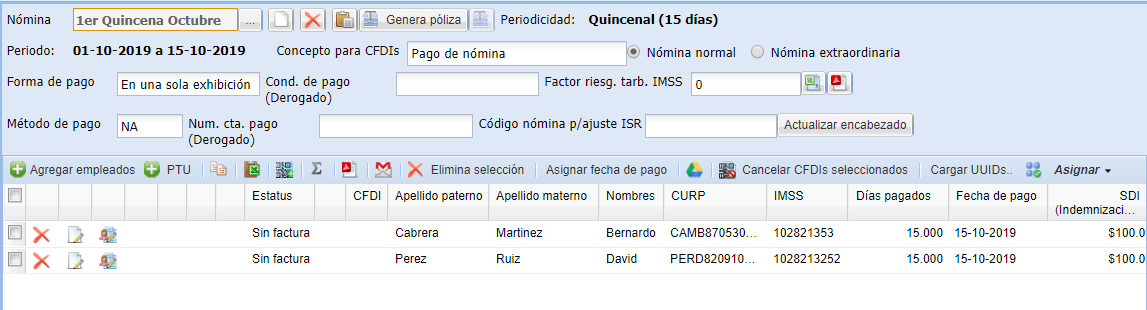
- Agregar empleados
En caso de no haber incluido a los trabajadores en la nómina, puede agregarlos de forma manual o mediante la plantilla de excel.
Manual
1.- Use el botón Agregar empleados. Seleccionelos y haga clic en Aceptar.
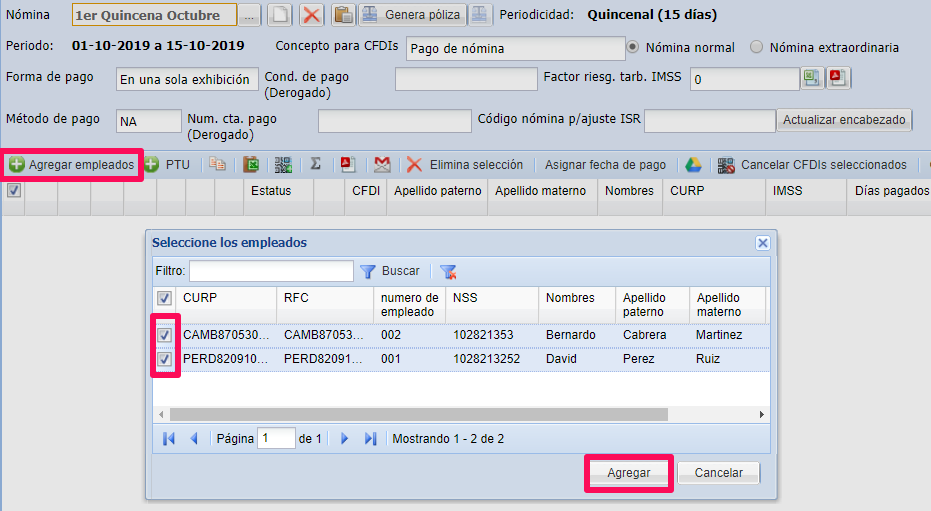
2.- Seleccione a cada empleado para ver los conceptos que contiene según la categoría asignada.
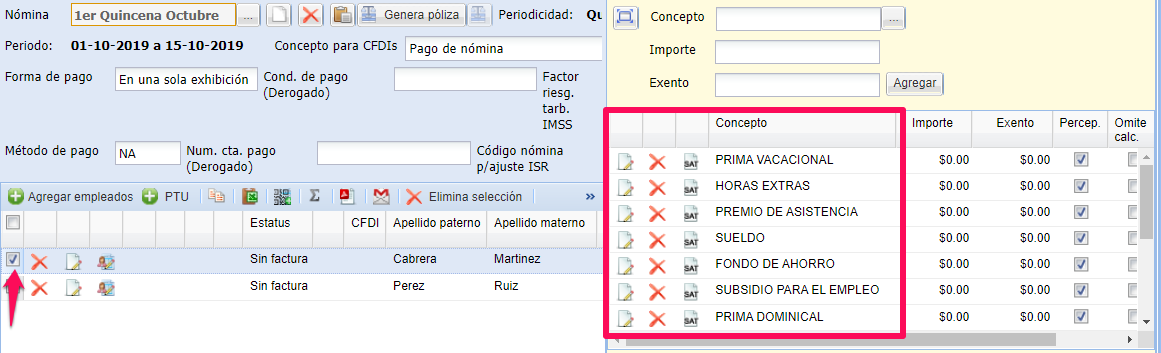
Plantilla Excel
2.- Para agilizar el proceso de incluir a los empleados en la nómina, puede utilizar la plantilla.
A) Oprima el botón Pegado desde portapapeles. Presione el vinculo.
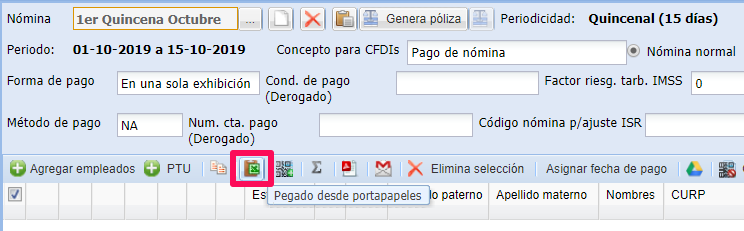
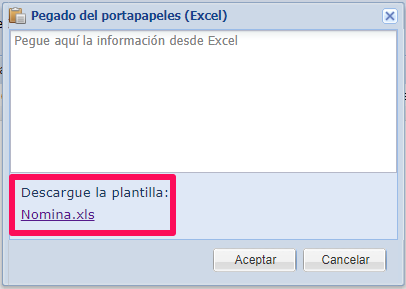
B) Presione Descargar y, podrá abrir el archivo desde su equipo.
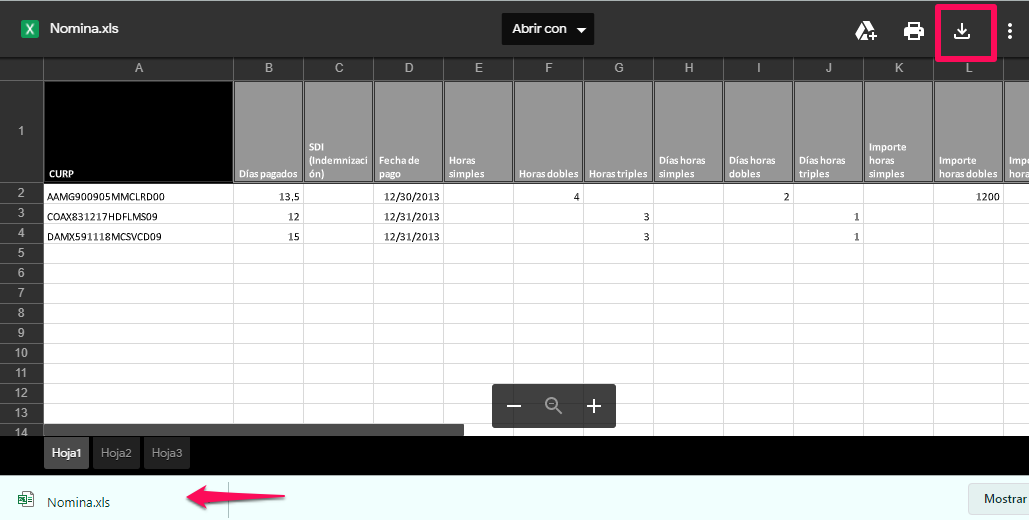
C) En el archivo deberá capturar toda la información de los empleados que se timbrarán en esa nómina y que pertenezcan a la misma periodicidad. Las columnas cuyo encabezado está en fuente Negrita, hacen referencia a datos obligatorios.

3.- En esta plantilla debe incluir los conceptos que se timbrarán, puede agregarlos colocando en el encabezado Concepto Nombre del concepto, también puede Indicar el monto de cada uno, si es que ya lo conoce.
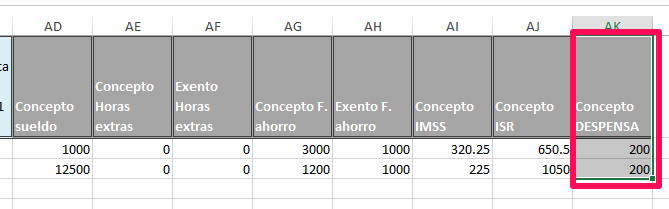
4.- Para llevar la información a Sinube, copie todos los registros desde los encabezados.
5.- Pegue en el espacio en blanco en Sinube y oprima Aceptar.
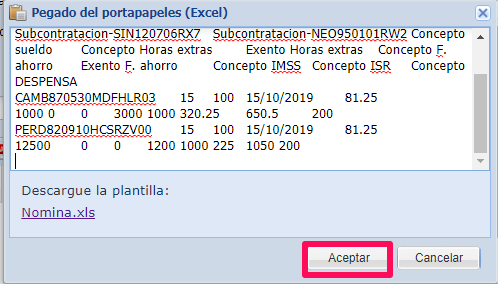
Seleccione a cada empleado para ver los conceptos que contiene según los incluidos en la plantilla, así como su importe.
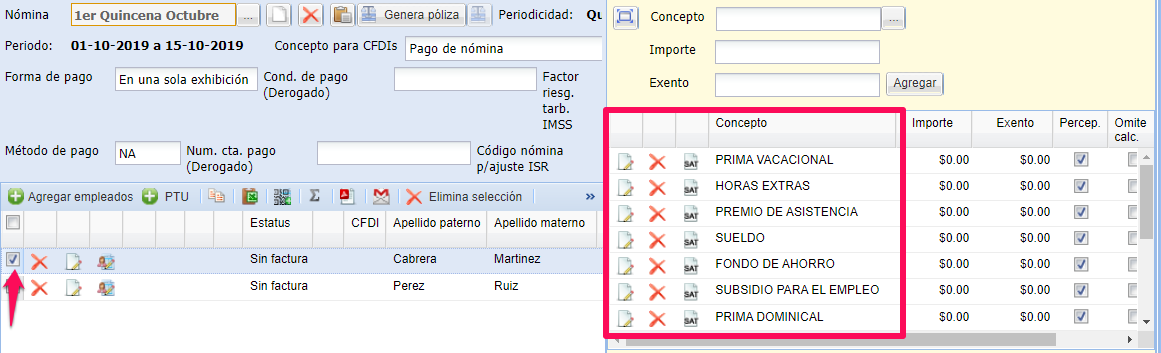
Si necesita eliminar a alguno de los registros, presione el botón con la equis en color rojo,
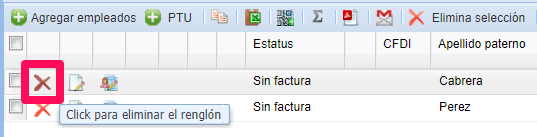
- Cálculo
Como se mencionaba anteriormente, es posible colocar los montos directamente en la plantilla, de esta forma, sólo se hace el timbrado en Sinube.
En caso de hacer el cálculo en el sistema debe realizar lo siguiente:
1.- Seleccione a los empleados y haga clic en el botón con el símbolo Sigma  .
.
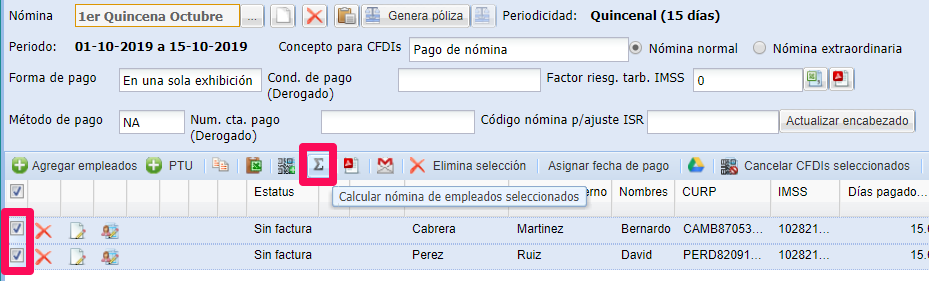
NOTA: Es importante mencionar que Sinube calcula de manera automática, únicamente 4 conceptos básicos:
- Sueldo:
- Subsidio al empleo (se requiere subsidio de tabla).
- IMSS.
- ISR.
Conceptos diferentes a estos, deberán capturarse manualmente, o mediante un Formulador externo.
2.- Si requiere capturar manualmente el importe de algún concepto, haga doble clic sobre el mismo para editarlo, capture el monto y oprima Save.
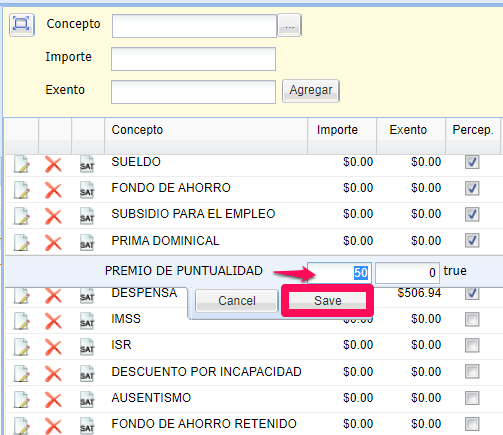
3.- Para agregar algún concepto, haga clic en el botón de 3 puntos, seleccionelo del listado y capture el monto del mismo.
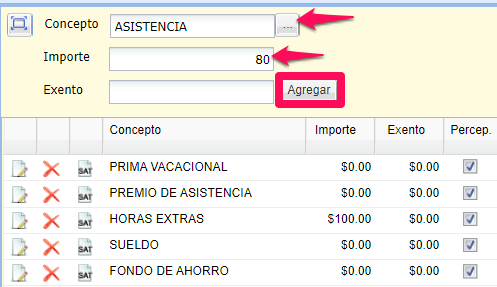
4.- Para eliminar conceptos, presione el icono de la equis en color rojo.
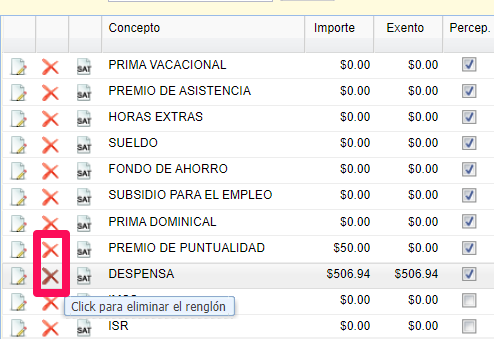
5.- Para verificar los importes, sólo debe seleccionar al empleado y, en la parte derecha de la ventana observará el listado de conceptos con el importe que le corresponde, así como el monto total.
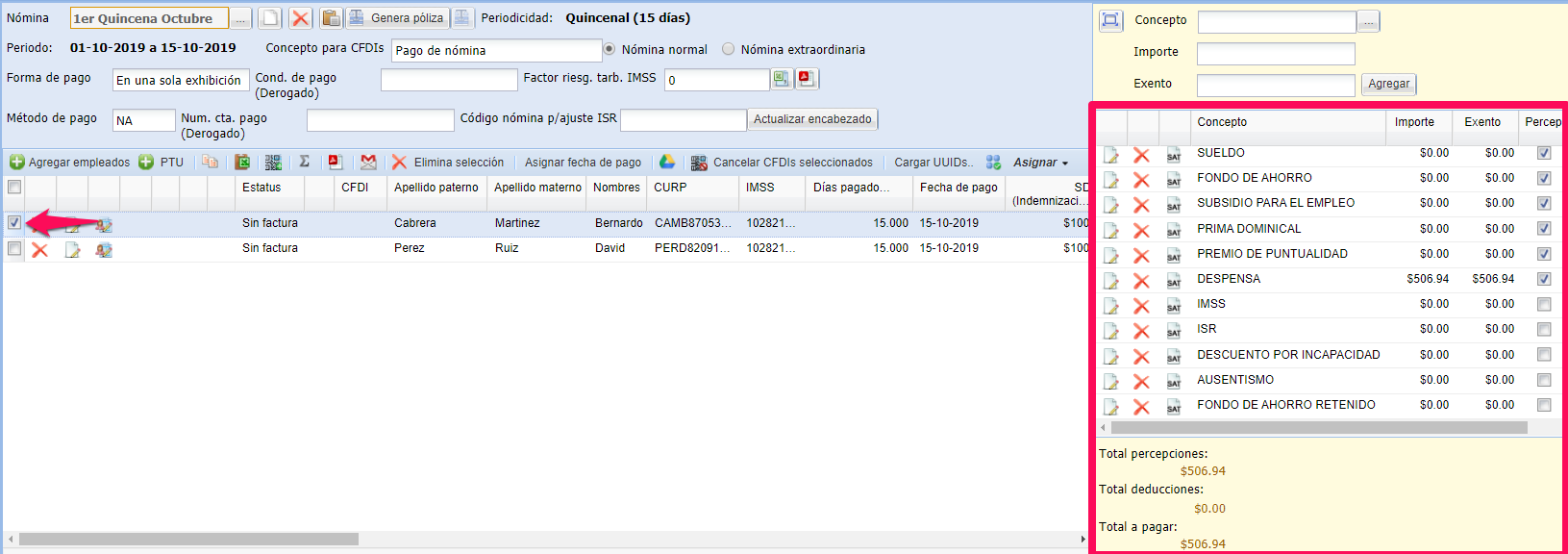
6.- Sinube le permite hacer la captura de información que se requiere en casos especificos, como datos de subcontratación, jubilación, separación, incidencias, cfdi relacionado, etc. Seleccione al empleado y presione el Menú Asignar, utilice la opción que necesita.
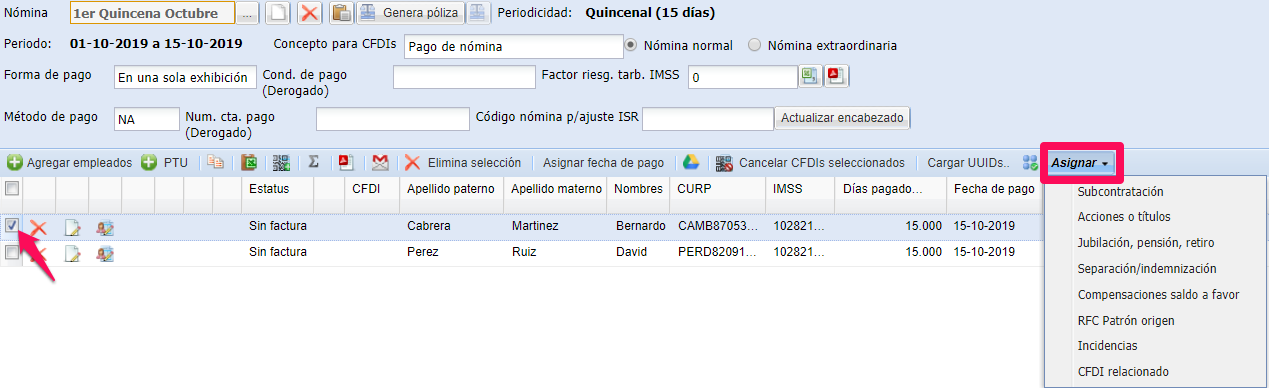
- Horas extras
Para el caso de manejar horas extras, éstas deben estar expresadas de la siguiente manera:
1.- Abra el detalle del empleado desde la nómina, presione el tercer botón del renglón.
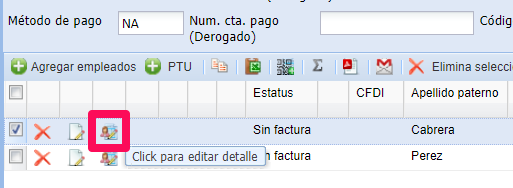
2.- En la siguiente ventana, capture el número de horas extras, si son simples, dobles y/o triples, y el numero de días en el que se cubrieron.
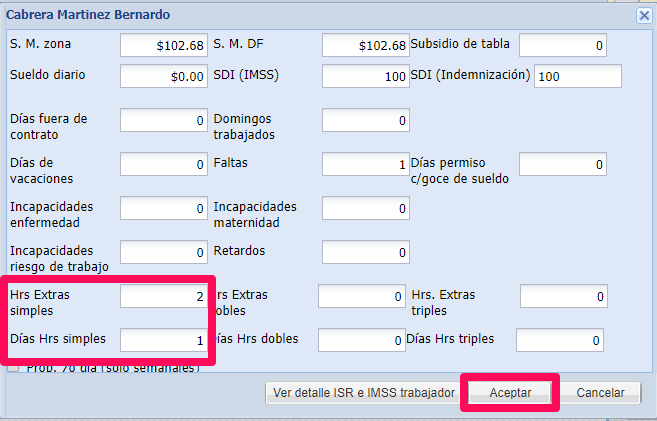
3.- En el concepto del listado debe indicarse el monto total, por los 3 tipos de horas extras de la periodicidad.
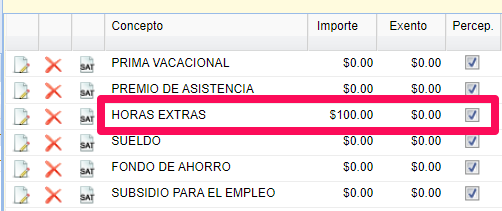
- Incapacidades
Para el caso de las incapacidades, éstas deben estar expresadas de la siguiente manera:
1.- Abra el detalle del empleado desde la nómina, presione el tercer botón del renglón.
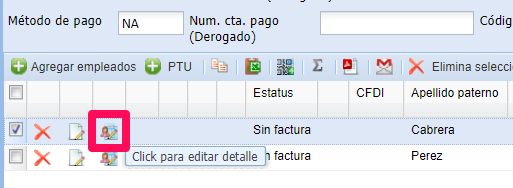
2.- En la siguiente ventana, capture el número de horas extras, si son simples, dobles y/o triples, y el numero de días en el que se cubrieron.
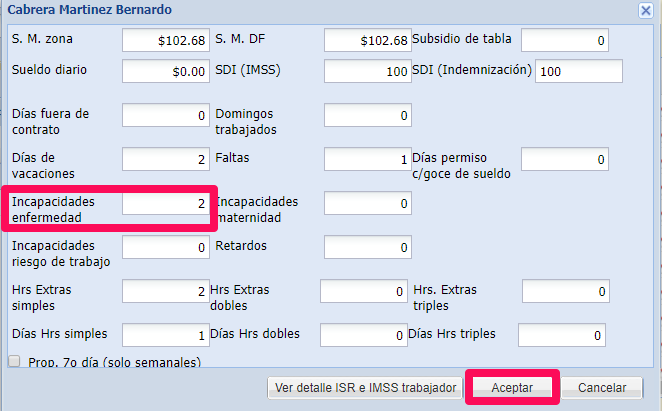
3.- En el concepto del listado debe indicarse el monto total, por todas las incapacidades.
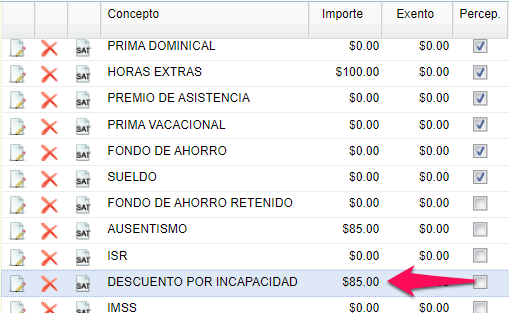
- Vacaciones y faltas
Para el caso de días vacaciones y faltas, deben expresarse de la siguiente manera:
1.- Abra el detalle del empleado desde la nómina, presione el tercer botón del renglón.
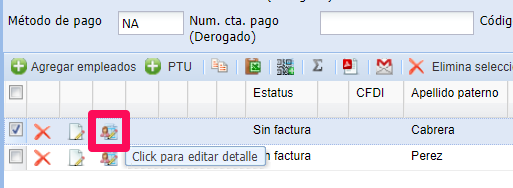
2.- En la siguiente ventana, capture el número de días de vacaciones y/o faltas.
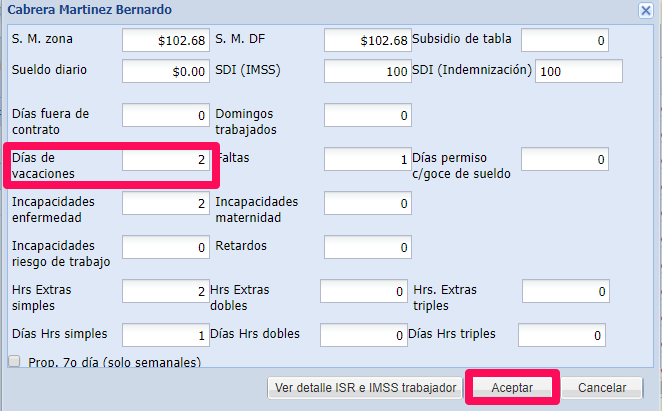
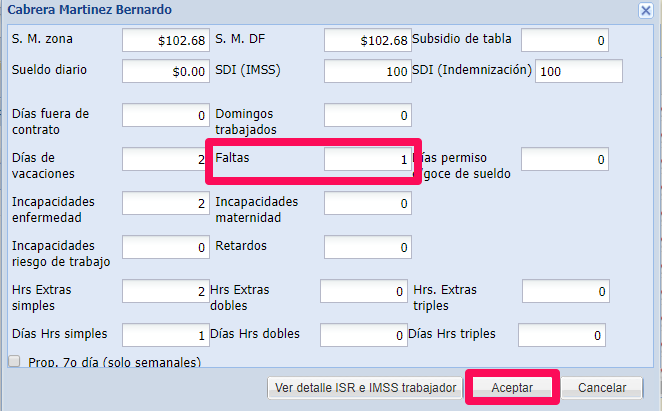
3.- En el concepto del listado debe indicarse el monto total, por cada uno de los conceptos.
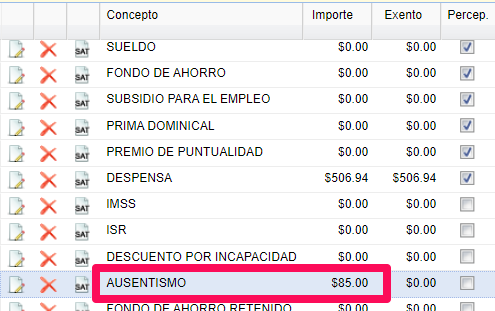
- Timbrado
Una vez que se haya verificado que el importe a pagar es correcto:
NOTA: A partir de la fecha de creación de la nómina, se tiene como máximo 72 hrs. para realizar el timbrado de los empleados. Si se excede este tiempo será necesario crear una nueva nómina.
1.- Seleccione a los empleados y haga clic en el botón Generar CFDIs de los registros seleccionados, para hacer el timbrado.
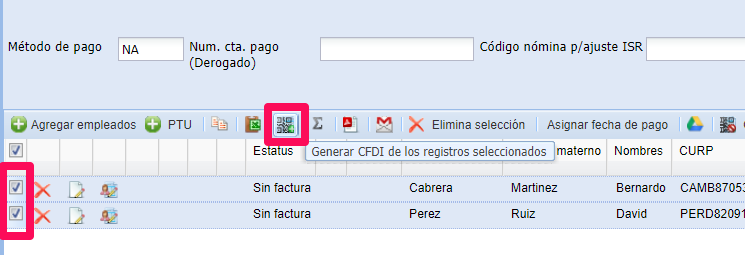
2.- El estatus del empleado dejará de ser Sin factura, será Timbrado.
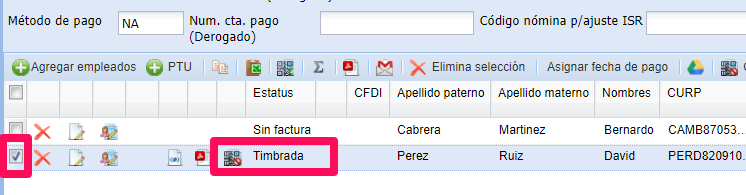
3.- Puede descargar el xml con el siguiente botón:
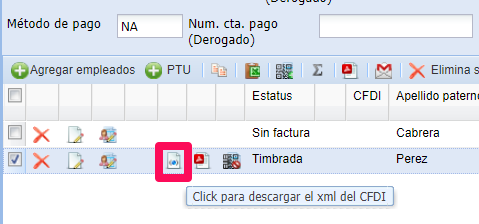
4.- Puede descargar el pdf con el siguiente botón:
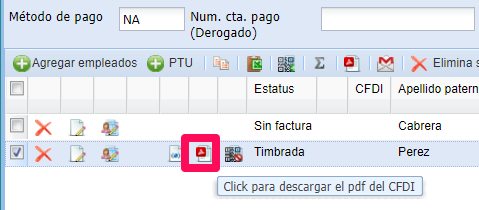
5.- Para enviar los recibos a los empleados, seleccione los renglones y presione el botón de envío.
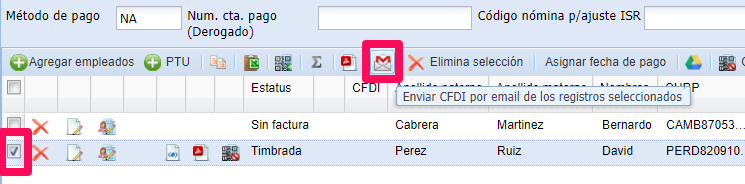
6.- También puede generar el pdf de más de un recibo, seleccione a los empleados y presione el siguiente botón:
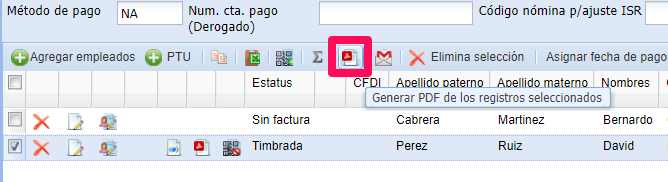
7.- Si necesita cancelar alguno de los recibos, seleccionelo y presione el botón Cancelar CFDIs seleccionados.

8.- Para consultar nómina ya generadas, en la ventana Nómina, presione el botón de 3 puntos del campo Nómina, busque y seleccione la nómina para abrirla.
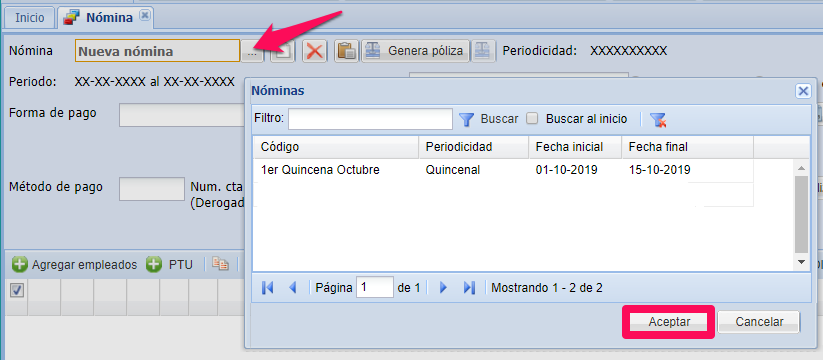
9.- También puede obtener un reporte de la nómina, en formato de excel y en pdf.
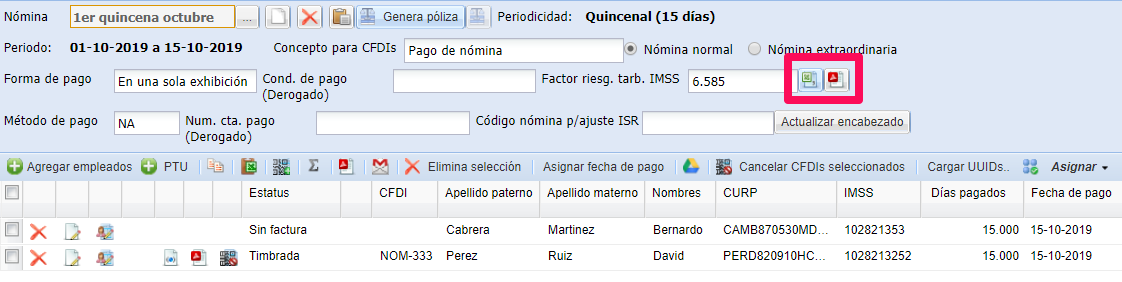
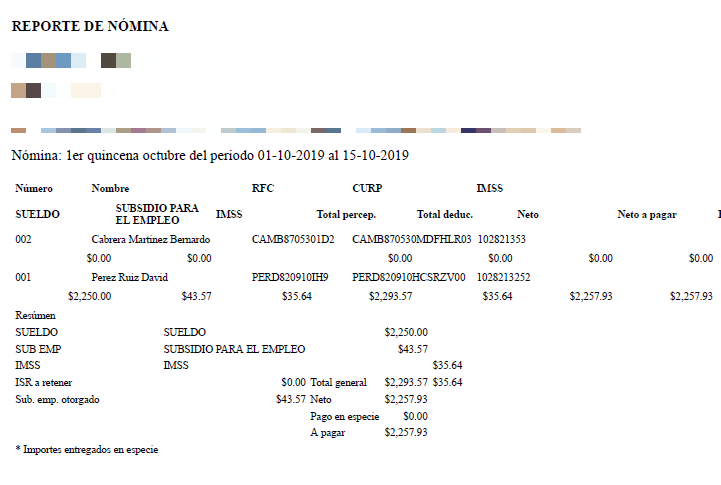
Excel
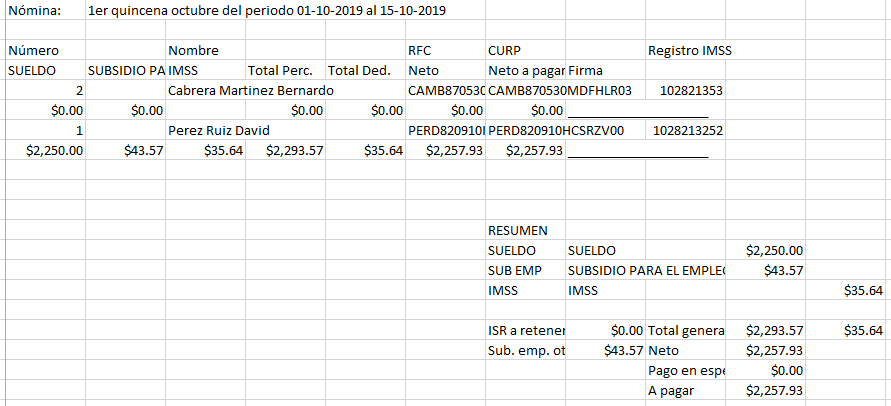
Para conocer más sobre nómina visite Consultas.

Comentarios
0 comentarios
Inicie sesión para dejar un comentario.